Ever wanted to easily remove blemishes from your photos? Snapseed, a top photo editing app, has the tools you need. This guide will teach you how to use Snapseed’s Healing Tool to remove blemishes and create flawless photos. Get ready to improve your photo editing skills and take amazing pictures every time.
Key Takeaways
- Discover the power of Snapseed’s Healing Tool to remove blemishes and imperfections from your photos
- Learn the step-by-step process for using the Healing Tool effectively
- Gain tips and tricks to avoid common mistakes and enhance your editing skills
- Explore how to save and share your edited photos with the world
- Unlock the full power of Snapseed’s features to take your photo editing to the next level
Introduction to Snapseed and Its Features
Snapseed is a powerful photo editing app made by Google. It has a simple interface and many features for all photographers. It’s great for improving portraits or doing image touchups.
What is Snapseed?
Snapseed is a top mobile photo editing app. It lets you make many changes to your photos. You can crop, rotate, and even use the Healing tool to fix your photos.
Why Use Snapseed for Photo Editing?
Snapseed QR Codes is a favorite for editing photos because it’s easy to use. It has lots of features and works well on mobile devices. It’s perfect for both new and experienced photographers.
Overview of the Healing Tool
The Healing tool in Snapseed is amazing. It helps remove spots, blemishes, and unwanted things from your photos. It’s great for making portraits look better without losing their natural beauty.
We’ll look closer at the Healing tool soon. You’ll learn how to use it for better portraits and more.
Getting Started with Snapseed
If you want to make your photos better, Snapseed is a great choice. This photo editing app has many tools and features. It includes the Healing Tool to remove blemishes and imperfections.
Before using the Healing Tool, learn how to use Snapseed. It’s important to know the basics.
Downloading and Installing Snapseed
Snapseed works on both iOS and Android devices. To start, go to the App Store or Google Play Store. Search for “Snapseed.”
Once you find it, tap “Install.” Then, follow the instructions to download and install it on your device.
Opening Your Photo in Snapseed
- After installing Snapseed, open the app. You’ll see a clean, easy-to-use interface.
- To edit your photos, tap the “+” icon in the center of the screen. This opens your photo library.
- Pick the photo you want to edit. It will open in the Snapseed photo editing app.
Now that your photo is open in Snapseed, you can explore its tools. This includes the Healing Tool for removing blemishes. Get ready to improve your photo editing skills with Snapseed!
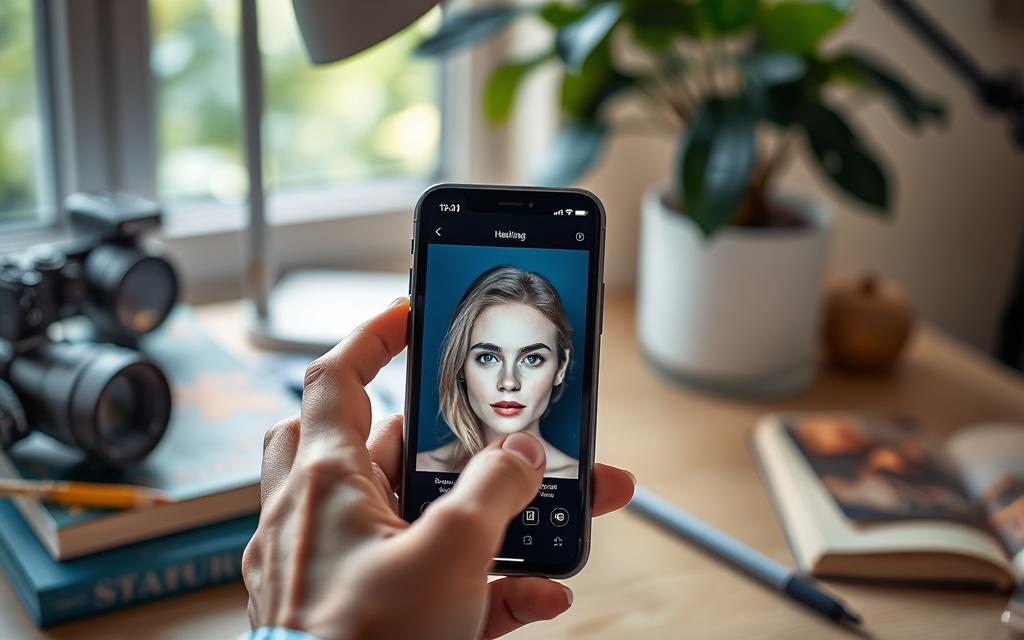
Understanding the Healing Tool
Snapseed’s Healing Tool is a powerful feature. It lets you remove blemishes and skin imperfections from photos easily. By knowing how it works and when to use it, you can make your photos look flawless.
How the Healing Tool Works
The Healing Tool in Snapseed uses smart algorithms. It looks at the area around the blemish or imperfection. Then, it blends the nearby pixels to remove the unwanted element smoothly.
This method is great for getting rid of pimples, scars, and other skin issues. It makes your photos look clean and blemish-free.
When to Use the Healing Tool
- Removing pimples, blemishes, or other skin imperfections
- Covering up scars, moles, or other unwanted skin markings
- Achieving a flawless complexion in portrait shots
- Enhancing the overall quality and skin retouching of your images
The Healing Tool is very useful for perfecting your photos. It helps you achieve a clean, polished look. By using it wisely, you can improve your blemish removal and skin retouching skills. This way, your photos will have a truly flawless complexion.
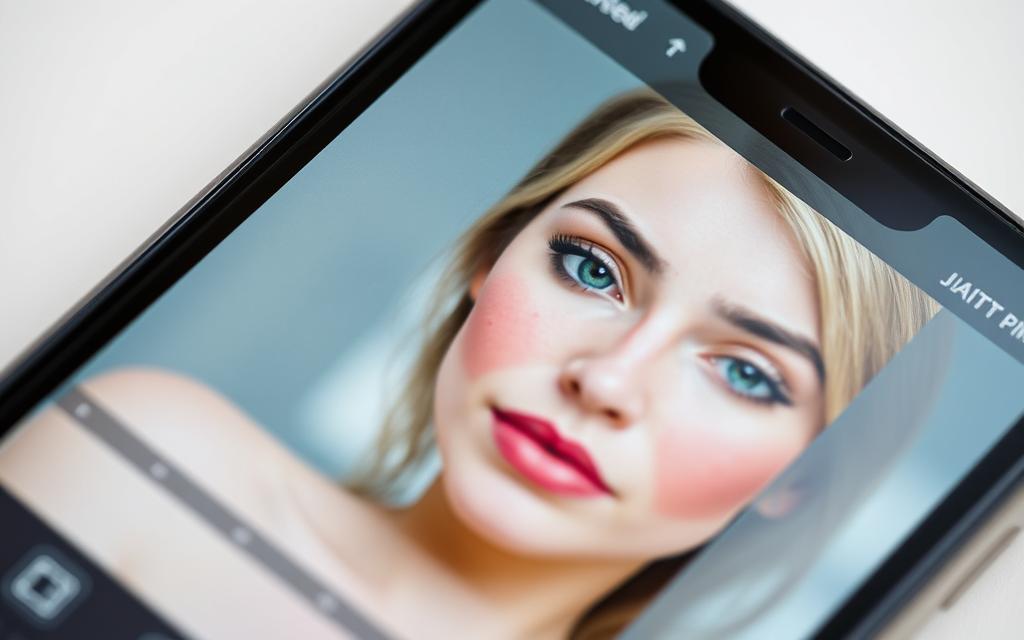
You can also explore How to Remove Objects from Photos for a detailed guide on cleaning up distractions in your images.
Step-by-Step Guide to Using the Healing Tool
Learning to edit portraits and skin starts with Snapseed’s Healing Tool. It lets you remove pimples, scars, and blemishes. This makes your photos look flawless and natural.
Selecting the Healing Tool
First, open your photo in Snapseed. Find the Healing Tool icon in the “Tools” menu. Explore the app to get to know its features.
Zooming in for Precision
Zoom in on the area you want to edit with the Healing Tool. This helps you make precise changes. It ensures the edited area blends well with the skin around it.
Removing Blemishes with the Healing Tool
To remove a blemish, tap on it. The Healing Tool will blend the surrounding skin into the spot. Try different brush sizes and strengths for the best look.
The Healing Tool makes pimple removal, scar correction, and portrait editing easy. You’ll get flawless, professional photos every time.

Tips for Effective Blemish Removal
Learning to retouch skin in photos can make your work stand out. Snapseed’s Healing tool helps remove blemishes and unwanted parts. But, to use it well, you must avoid common mistakes and keep improving your skills.
Common Mistakes to Avoid
Don’t overdo it with the Healing tool. Too much use can make your photos look fake. Also, not blending well can cause visible edges or patches, ruining your work.
Enhancing Your Editing Skills
To get better at skin retouching, pay attention to details and be gentle. Snapseed’s Healing tool lets you control every detail. Zoom in to get a smooth, natural look. Try different brush sizes and strengths to find the right touch.
Also, try other Snapseed tools like Spot Heal or Brush for tough blemishes or skin issues. Using more tools means you can fix more problems and make your photos look perfect.
“The key to effective skin retouching is to make it look natural and undetectable. Subtlety is the hallmark of a skilled editor.”
Saving and Sharing Your Edited Photos
After using Snapseed’s Healing Tool, you’ve fixed your photos. Now, it’s time to save and share your work. Snapseed makes it easy to keep your edits and show off your skills on social media.
Saving Your Work in Snapseed
Keeping your edited photos in Snapseed is easy. Just tap the Save icon at the top. You’ll pick a file format like JPEG or PNG and where to save it. This way, you can always go back and make changes.
Sharing on Social Media
Sharing your photos on social media is a great way to show off your Snapseed skills. Snapseed lets you send your photos to Instagram, Facebook, or Twitter with just a few taps. This makes it easy to share and get feedback from others.
Additional Editing Options After Healing
While the Healing Tool is great for fixing blemishes, Snapseed has more to offer. You can use Tune Image, Filters, and Double Exposure to make your photos even better. Trying out these tools can help you improve your editing skills and add a special touch to your photos.
FAQs of How to Use Snapseed’s Healing Tool to Remove Blemishes
What is Snapseed and how can it help with photo editing?
Snapseed is a powerful photo editing app by Google. It has many features, like the Healing Tool, to improve your photos. This tool helps remove blemishes and scars from your images.
How does the Healing Tool in Snapseed work?
The Healing Tool in Snapseed uses smart algorithms to remove unwanted parts from your photos. It blends the edited area with the rest of the image, making it look natural and flawless.
When should I use the Healing Tool in Snapseed?
Use the Healing Tool for portrait and close-up photos. It’s great for removing blemishes and pimples. It also works for small image issues like spots or dust.
How do I use the Healing Tool in Snapseed to remove blemishes?
Open your photo in Snapseed and pick the Healing Tool. Tap on the area you want to edit. Snapseed will blend it seamlessly. Adjust the brush size for smaller or larger areas.
What are some common mistakes to avoid when using the Healing Tool?
Avoid using the Healing Tool too much. Don’t leave visible edges or seams. Use a light touch and blend edits carefully for a natural look.
How do I save and share my edited photos from Snapseed?
Save your edited photos by tapping the “Export” button in Snapseed. You can save in formats like JPEG or PNG. Then, share your photos on social media or with loved ones.


