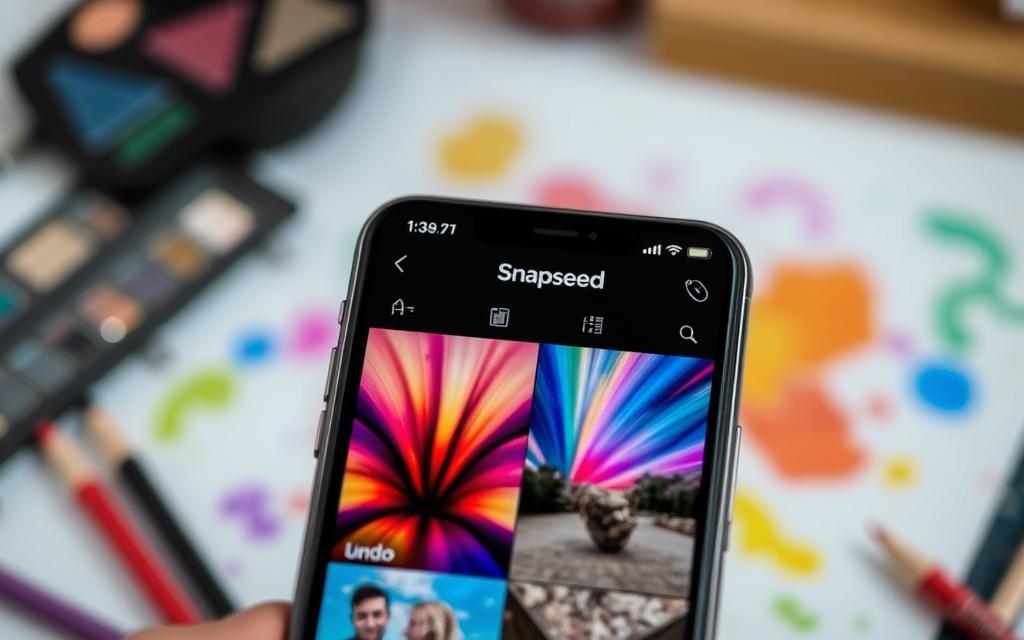In today’s digital world, knowing how to edit photos is key. Snapseed QR Codes is a top app for photo editing on mobile devices. It offers many features and lets you edit without losing your original photo. But, what if you want to go back to your photo’s original state? This guide will show you how to undo edits and revert changes in Snapseed.
Key Takeaways
- Discover the essential techniques for undoing edits in Snapseed, ensuring a flexible and forgiving editing process.
- Explore the various methods for reverting changes, including the ability to revert to the original image at any point.
- Learn how to effectively manage your editing history, allowing you to selectively remove specific changes with ease.
- Understand the importance of Snapseed’s non-destructive editing features and how they contribute to a more efficient and versatile workflow.
- Unlock the secrets to saving your progress and creating different versions of your edited images, allowing you to experiment without fear.
Are you ready to improve your Snapseed skills? Let’s explore how to undo and revert edits. This will unlock the full power of this amazing photo editing app.
Understanding Snapseed’s Editing Features
Snapseed is a powerful photo editing app. It has many tools and features to help users be creative. Its editing tools are designed to refine images with precision.
Overview of Snapseed’s Tools
The Tune Image tool lets you adjust exposure, contrast, and color balance. Snapseed also has Filters for different effects. You can use Healing, Brush, and Selective Adjust tools to fix blemishes and enhance areas.
The Importance of Non-Destructive Editing
Snapseed is known for its non-destructive editing. It keeps the original image safe. This means you can try different edits without worrying about messing up your work.
The Snapseed undo button and Snapseed editing history help you go back and change things. This lets you find the best edits for your photos.
Using Snapseed’s non-destructive editing lets you try new things. You can refine your photos without fear of losing your work. Snapseed’s tools and approach help you unlock your photos’ full beauty.
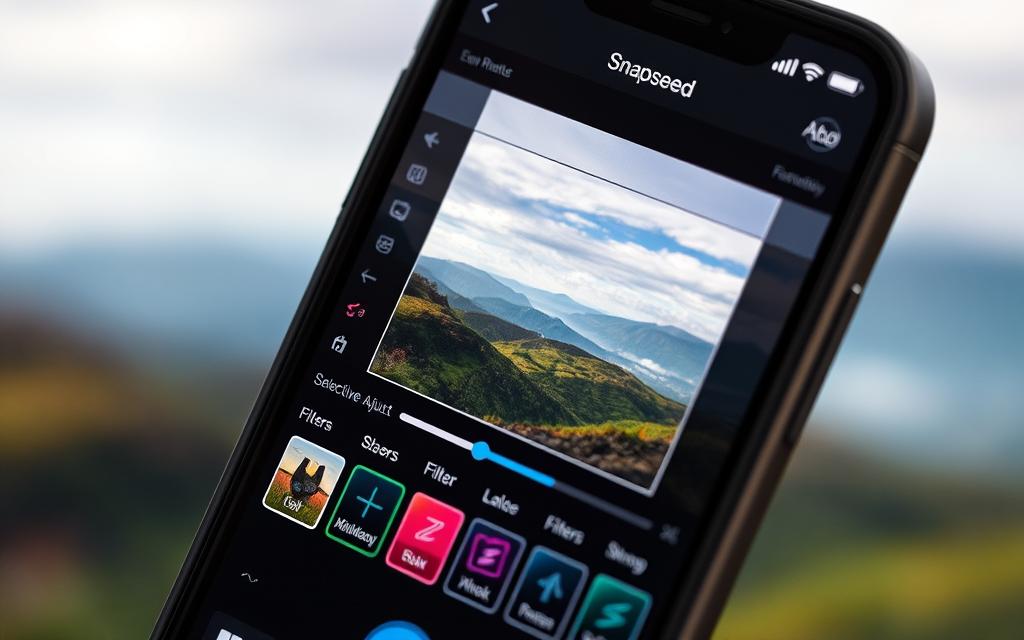
Steps to Undo Edits in Snapseed
Snapseed is a powerful photo editing app. It lets users undo edits easily. This is great for fixing mistakes or trying new looks.
Using the Undo Button
The undo button is at the top of the screen. Tap it to go back through your edits. It’s perfect for fixing mistakes or trying again.
Shortcut Gestures for Quick Reversion
Snapseed also has shortcut gestures. Swipe left to undo your last edit. Double-tap to go back to the original photo. These shortcuts make editing fast and easy.
Learning these shortcuts lets you edit confidently. You can make sure your photos look just right.
You can also explore How to Batch Edit Photos in Snapseed to save time while editing multiple images and easily revert changes across your batch.
How to Revert Changes on an Image
When using Snapseed’s editing tools, you might want to go back to the original image. Snapseed makes it easy to do this. We’ll show you how to revert changes and reset your image.
Reverting to Original Image
To go back to the original image, just follow these steps:
- Open the image in Snapseed and go to the editing tools.
- Find the “Revert” option, shown as an arrow pointing left.
- Tap or click “Revert” to bring your image back to its original state, removing all edits.
Confirming Reversion Actions
When you choose to revert an image, Snapseed will ask for confirmation. This is to make sure you know what you’re doing. It’s a step to avoid losing your work by mistake. Always read the confirmation message well and choose the right option to Snapseed revert changes or Snapseed reset image.
Knowing how to revert changes in Snapseed lets you try different edits safely. This way, you can explore your creative ideas without worrying about messing up your original image. It helps you find the right look for your photos.

Managing Your Edits with Snapseed’s History
Exploring photo editing with Snapseed shows you its strong Snapseed editing history feature. This tool lets you look back at your edits. It helps you fine-tune your work and get the results you want.
Accessing the Edits History
To see Snapseed’s editing history, go to the image you’re working on. Tap the “History” icon in the top-right corner. This opens a timeline of all your changes, showing your editing journey.
Selecting Specific Edits to Remove
Snapseed’s Snapseed undo edit feature is great. You can pick specific edits to remove from your image. Tap on any edit in the timeline to undo it without messing up the rest.
This lets you try new things without worry. You can always go back or change what you did before. The Snapseed editing app lets you control your editing. It helps you make images that show off your style.
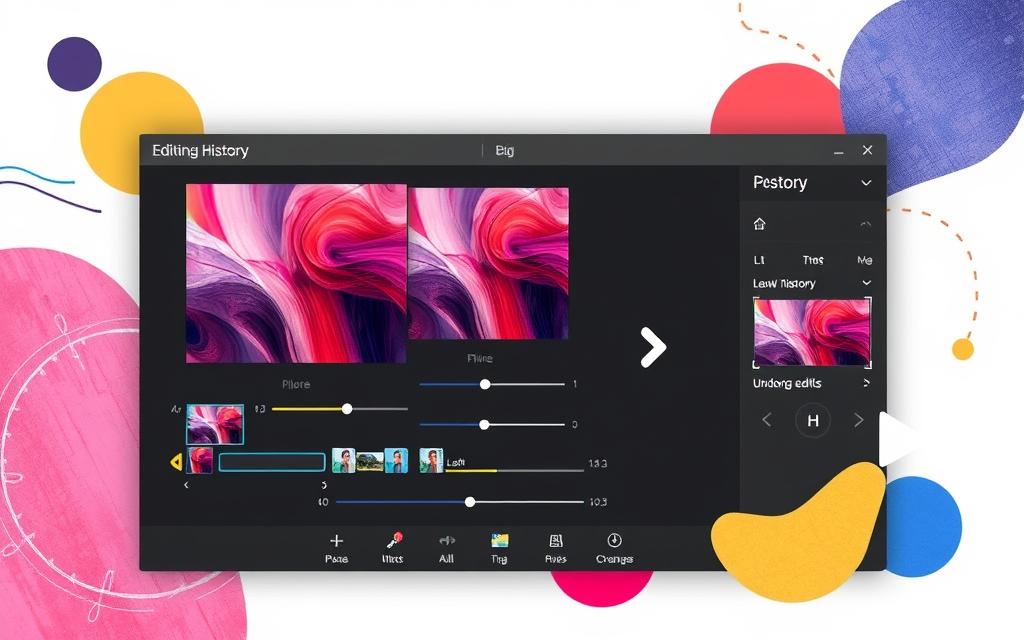
Saving Your Progress While Editing
When you use Snapseed’s editing tools, saving your work is key. It keeps your edits safe and shows your creative steps. Snapseed has many save options to help you manage your edits well.
Using Snapseed’s Save Options
Snapseed lets you save your images in JPEG and TIFF formats. Tap “Save” when you’re happy with your edits. This way, your original image stays safe.
Creating Different Versions of Your Edits
- Snapseed is great for making many versions of one image. It’s perfect for trying out different editing styles or comparing your changes.
- To make a new version, tap “Save As” and pick a new name. This makes a copy of your edited image. You can then keep working without losing your previous work.
- Having many versions lets you pick the best one or mix parts from each. This way, you can get exactly what you want.
Using Snapseed’s save options keeps your work safe. It lets you try different things without worrying about losing your progress. This way, you can use Snapseed undo shortcuts and How to Undo Edits and Revert Changes in Snapseed with confidence. Your editing journey is well-documented.
Tips for Effective Image Editing in Snapseed
Using Snapseed for photo editing is great because you can try new things without fear. The app’s undo and revert features let you experiment freely. You can change your images many times without losing your original work.
Experimenting Without Fear
Snapseed lets you try lots of creative things. You can play with filters, adjustments, and tools. If you don’t like what you did, just use the Snapseed undo button to go back to the start.
Utilizing Presets for Better Control
Snapseed also has presets to help you start your edits. These presets give you a good base to work from. Try different presets to find the look you want for your photos. You can even save your own presets for later use.
With Snapseed, you can explore photo editing without worry. These tips will help you get the most out of Snapseed, whether you’re new or experienced.
Troubleshooting Common Reversion Issues
Snapseed’s undo and revert features usually work well. But sometimes, edits don’t undo as you expect. Don’t worry, we have some tips to help you fix this.
What to Do If Edits Don’t Undo
If your edits won’t undo, check your device’s storage first. Not enough space can stop Snapseed from tracking your edits. Clear some space and try undoing again.
Tips for Preventing Editing Errors
To avoid undo issues, follow some best practices. Always save your original image before editing. This way, you can go back to it if needed. Also, think about the order of your edits. Some actions might affect the undo feature.
FAQ
How do I undo edits in Snapseed?
To undo edits in Snapseed, tap the undo button at the top. This reverses your last edit. You can also swipe right on the screen to undo changes quickly.
How do I revert an image back to its original state in Snapseed?
To go back to the original image in Snapseed, tap “Revert” at the bottom. This will undo all changes. Confirm the action to avoid losing your work.
Can I access the edit history in Snapseed?
Yes, you can see your editing history in Snapseed. Tap the “History” icon at the top. Then, pick edits to remove and go back to a previous version.
How do I save my progress while editing in Snapseed?
Snapseed lets you save your work in several ways. You can save as a new file, apply edits, or save in Snapseed format. This keeps your edits safe.
Can I experiment with edits in Snapseed without worrying about making mistakes?
Yes, Snapseed’s undo and revert features let you try things without worry. You can experiment with edits, knowing you can undo or revert them. This makes editing fun and safe.
What should I do if my edits don’t undo as expected in Snapseed?
If undoing edits in Snapseed doesn’t work, try these steps:
– Check if you’ve hit the undo limit
– Make sure you’re using the right gesture or button
– If it doesn’t work, revert to the original and start again