I love how photo editing tools can turn simple pictures into stunning art. Snapseed is my go-to app for this. It’s easy to use and powerful. I used it to remove a background from a product image for a client.
When I started using the Cutout tool in Snapseed, I was impressed. It’s so easy and accurate. I quickly removed the background, making the image look professional. Now, I use Snapseed’s tools all the time. I’m excited to share my tips with you.
Here’s a quick guide to How to Remove Background in Snapseed?
- Open Snapseed: Launch the app and open the photo you want to edit.
- Select Tools: Tap on the “Tools” icon at the bottom of the screen.
- Use Healing Tool: Choose the “Healing” tool. This tool helps remove unwanted objects or backgrounds.
- Tap on Background: Tap on the background area you want to remove. Snapseed will automatically replace it with surrounding pixels.
- Adjust as Needed: Use your fingers to adjust the area you want to keep or remove. You can also use the “Selective” tool for more precise control.
- Save Your Edits: Once you’re happy with the result, tap the checkmark to apply the changes and save your photo.
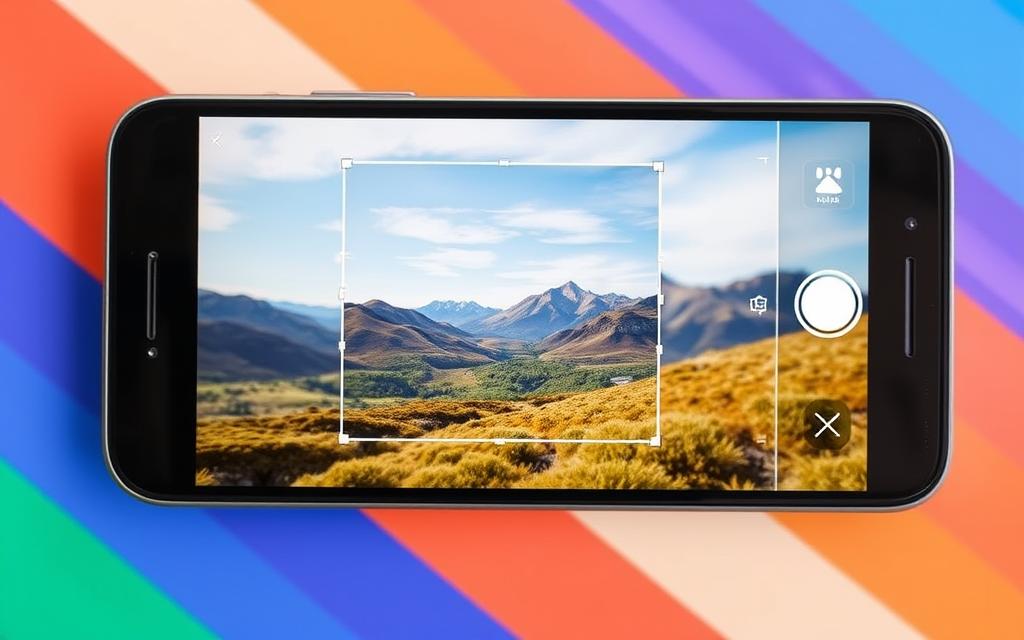
Key Takeaways
- Snapseed QR Codes is a powerful photo editing app that offers advanced background removal capabilities.
- The Cutout tool in Snapseed makes it easy to isolate the subject of an image and remove the background.
- Adjusting the selection precision and transparency settings can help you achieve the perfect background removal result.
- Snapseed’s background removal tools are versatile and can be used on a variety of image types, from product shots to portraits.
- Removing backgrounds in Snapseed can save time and effort compared to using more complex photo editing software.
Snapseed Background Removal
Removing backgrounds from images can change your visual content game. It lets you focus on the main subject and create better compositions. Snapseed, a top photo editing app, makes it easy to remove backgrounds and improve your images.
Why Remove Backgrounds from Images?
Removing the background from an image has many benefits. It helps to:
- Eliminate distracting elements and draw the viewer’s attention to the primary subject
- Easily integrate the image into different design layouts and compositions
- Create a clean, professional-looking visual that can be used for a variety of purposes
Snapseed: A Powerful Photo Editing App
Snapseed is a photo editing app packed with features. It has tools for basic and advanced editing, helping you enhance your photos. Its easy-to-use design makes it a favorite among photographers of all levels.
In the next parts, I’ll show you how to use Snapseed’s tools for background removal. You’ll learn to isolate your subject and create amazing visuals.
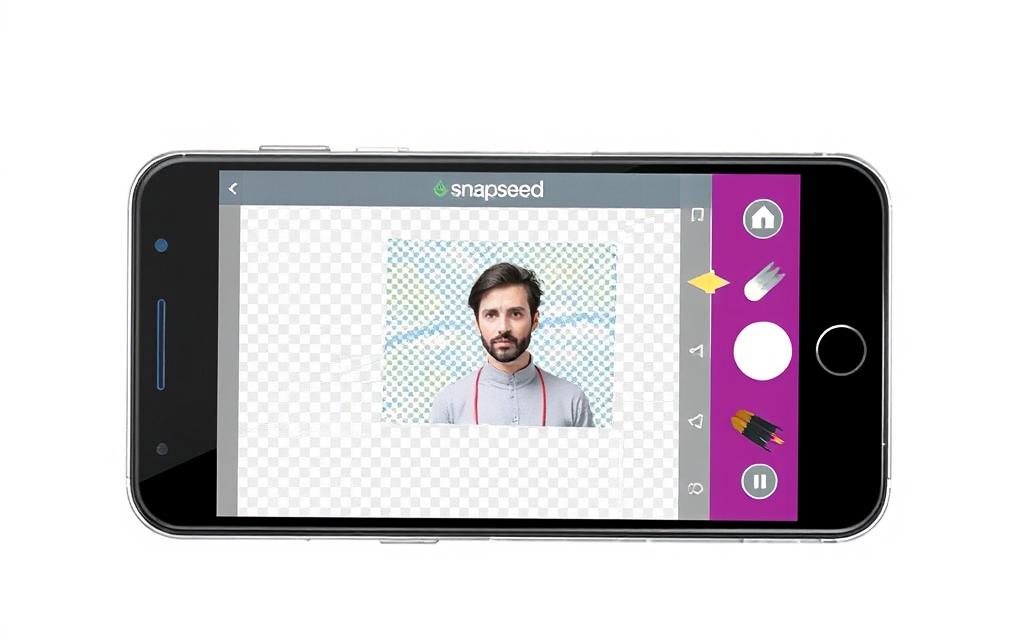
How to Remove Background in Snapseed?
Removing backgrounds in Snapseed is a great way to make your photos stand out. It helps you focus on your subject and make your images look professional. I’ll show you how to use Snapseed’s tools to remove backgrounds step by step.
First, open your photo in Snapseed and pick the “Cutout” tool. This tool lets you choose what to keep and what to remove. Start by drawing a rough outline around your subject with your finger or stylus.
- Then, use the “Refine” option to make your selection more precise and clean.
- Adjust the “Feather” setting to make the edges of your selection blend smoothly with the background.
- After you’re happy with your selection, you can remove the background completely or replace it with something new.
Snapseed’s tools are very flexible. You can remove how to remove background from image, take people out of the snapseed background, and even mix different images together. With a bit of practice, you’ll be able to snapseed remove people from background easily and make your photos look amazing.
“Snapseed’s background removal tools are a game-changer for anyone looking to create polished, visually striking images.”
If you’re a photographer, social media influencer, or just someone who loves taking and editing photos, Snapseed’s background removal is essential. Let’s get started and learn how to use this powerful feature.
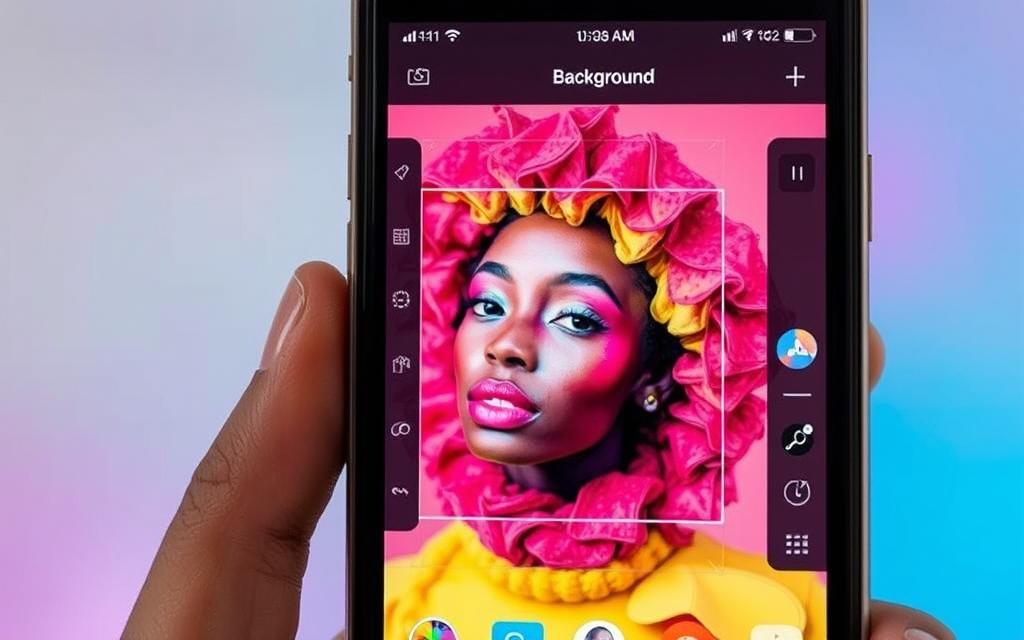
Preparing Your Image for Background Removal
Before you start removing the background in Snapseed, you need to prepare your image. The success of your snapseed background removal depends on the image’s quality and characteristics.
Choosing the Right Image
When picking an image for snapseed image editing, think about these things:
- Image quality: Pick a high-resolution image with little noise or pixelation for the best results.
- Subject clarity: The subject of your image should be clear and different from the background.
- Background complexity: Simple, solid-colored backgrounds are easier to remove than busy, cluttered ones.
Adjusting Image Settings
After choosing the right image, adjust Snapseed settings to improve the snapseed background eraser process. Consider these adjustments:
- Brightness and contrast: Make the image brighter and more contrasty to better see the subject from the background.
- Sharpness: Increase sharpness for clean, well-defined edges around the subject.
- Color adjustments: Make slight color changes to help the subject stand out more from the background.
By carefully choosing and preparing your image, you’ll make the snapseed background removal process smoother and more effective.

You can also explore How to Remove Objects from Photos to refine your image by eliminating distractions and perfecting your background removal.
Using Snapseed’s Cutout Tool
Snapseed’s Cutout tool helps you remove backgrounds from your photos. It lets you pick your subject and remove the rest. This makes your images look amazing and grab people’s attention.
Understanding the Cutout Tool
The Cutout tool in Snapseed works by picking what you want to keep and removing the rest. It has several steps that need your focus. Let’s look at how to use it well.
- Precise Selection: The first step is to pick your subject carefully. Snapseed has tools like a lasso, brush, and smart selection to help.
- Refinement: After selecting, you can make your edges smoother. This makes your subject blend well with the background.
- Feathering: You can also add a feathered edge. This makes your cutout look natural and smooth.
- Masking: For complex subjects, the masking feature helps. It lets you focus on specific parts for a clean cutout.
Using these features, you can make snapseed image cutouts that look professional. With practice, the snapseed cutout tool will be key to your photo editing.

“The Cutout tool in Snapseed is a game-changer for anyone who wants to remove backgrounds and create visually striking images.”
Refining the Cutout Selection
After picking the Cutout in Snapseed, it’s time to make it better. This step is key to getting rid of the background right. You’ll learn how to make the edges sharp and handle tricky subjects.
Adjusting the Selection Precision
Snapseed’s Cutout tool has many options to improve your selection. Start by zooming in on your subject’s edges. Use the “Adjust” feature to fine-tune, tracing around edges for a clean cutout. The “Expand/Contract” tool helps with details or adjusting the selection size.
For complex subjects like hair or fur, use the “Refine Edge” option. It lets you smooth out edges and blend the subject with the new background. Try different settings to get the best look.
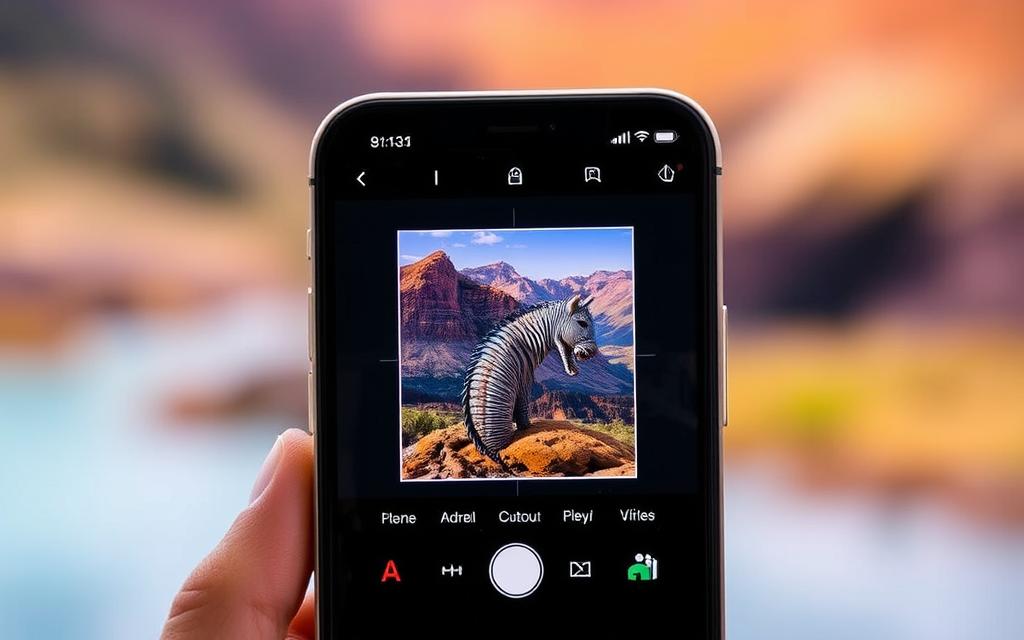
Getting snapseed background removal right takes time and attention to detail. By focusing on precision, your images will look professional and stand out.
Snapseed Background Transparency Options
When you use Snapseed, you can change your image’s background in many ways. You can make the background transparent, change it to white, or add a new color or texture. This section will show you how to do these things.
Achieving Transparent Backgrounds
Removing the background in Snapseed lets you make your image transparent. This is great for placing your subject on a new background or using it in designs with transparent parts. To make a transparent background, use the Cutout tool to remove the background. Then, save it as a PNG to keep the transparency.
Changing the Background to White
Want a white background for your image? Snapseed makes it easy. After removing the background, go to the Adjustments menu. Choose the snapseed change background to white option. Your image will now have a clean, white background.
Customizing the Background
Snapseed also lets you pick a custom background color or texture. After removing the original background, go to the Adjustments menu. Pick Solid Color or Texture to choose from many options. You can even make your own background to match your subject.
Using Snapseed’s snapseed background transparency options can make your images look amazing. You can create stunning compositions and blend your subject into different designs.
Saving and Exporting Your Image
After you’ve removed the background in Snapseed, it’s time to save your image. Picking the right file format is key. This ensures your image looks good and works well for what you need it for.
File Format Considerations
When you export your image from Snapseed, you have a few options:
- JPEG (Joint Photographic Experts Group) – Great for photos without a transparent background. JPEG is a lossy format, which means it shrinks the image size but might lose some quality.
- PNG (Portable Network Graphics) – Best for images with a transparent background. PNG keeps the image quality high but makes the file size bigger because it’s a lossless format.
- TIFF (Tagged Image File Format) – TIFF works well for both lossy and lossless compression and supports transparency. It’s often used for high-quality prints and professional editing.
Choosing the right file format depends on your project’s needs. For web or digital presentations, PNG is a good choice. For print or high-quality uses, TIFF might be better.
| File Format | Transparency Support | Image Quality | File Size |
|---|---|---|---|
| JPEG | No | Lossy | Small |
| PNG | Yes | Lossless | Medium |
| TIFF | Yes | Lossless/Lossy | Large |
Knowing the good and bad of each format helps you choose the best way to save and export your Snapseed image.
Advanced Snapseed Background Removal Techniques
The basic background removal in Snapseed is easy. But, the app has advanced tools for more complex editing. Here, we’ll look at using the Brush tool for snapseed object removal, applying snapseed background blur effects, and working with layered images.
Selective Background Removal with the Brush Tool
The Brush tool in Snapseed lets you pick what to remove from the background. It’s great for pulling out a specific object from a messy background. By painting over the areas you want to remove, you get precise and natural results.
Mastering Blur Effects
Snapseed’s blur tools, like Lens Blur and Radial Blur, create amazing background blur effects. They let you blur the background while keeping the foreground sharp. Try different blur settings to find the perfect balance and highlight your subject.
Working with Layers
Snapseed’s layer-based editing opens up new possibilities for background removal. You can use different tools on different layers. This way, you can make changes without harming the original image.
“Snapseed’s advanced tools empower users to take their image editing to new heights, allowing for precise control and creative expression.”
Getting good at these advanced techniques takes time. But, the results are worth it. Keep practicing and experimenting to improve your snapseed object removal and snapseed background blur skills.
Snapseed vs. Other Background Removal Tools
Snapseed is not the only tool for removing backgrounds from images. Many other tools and services offer similar features. Snapseed, developed by Nik Software and later acquired by Google, is known for its background removal. But how does it stack up against other tools?
Pros and Cons of Snapseed
Snapseed is easy to use, thanks to its simple interface. Its “Cutout” tool helps remove backgrounds quickly, even for beginners. It also has many other editing tools for enhancing photos.
But, Snapseed’s background removal might not match professional tools like Adobe Photoshop. It can struggle with complex backgrounds. Online services like TopMediai BG Eraser use AI for better results.
| Feature | Snapseed | Online Background Removal Tools |
|---|---|---|
| Ease of Use | ✓ | ✓ |
| Precision and Control | – | ✓ |
| Automation | – | ✓ |
| Versatility | ✓ | ✓ |
Choosing between Snapseed and other tools depends on your needs and image complexity. Snapseed is good for casual users or simple tasks. But, for more complex images, online services or professional software might be better.
How to Remove Background in Snapseed on Mobile Devices
Snapseed is a great app for editing photos. It works well on both computers and mobile devices. When you remove backgrounds on your phone or tablet, there are some things to keep in mind.
Preparing Your Image
First, open the photo you want to edit in Snapseed on your mobile. Make sure the photo is framed well and the subject is clear. This helps when you remove the background.
Using the Cutout Tool
Find the Cutout tool in Snapseed. It lets you pick the part of the photo you want to keep. Use your finger to draw around the subject. This will remove the background.
Refining the Selection
After you’ve selected the area, use the Refine option. It helps make the edges smooth. This is good for photos with lots of details.
Adjusting Transparency
Snapseed has tools to change how transparent the background is. Try the Background Eraser and Fade tools. They let you make the background more or less visible.
With Snapseed’s easy-to-use mobile tools, you can remove backgrounds quickly. You’ll get professional-looking photos right from your phone.
How to Remove Background in Snapseed Online
Snapseed is a powerful photo editing app. It has an online platform for users to improve their images. We’ll explore how to remove backgrounds online, comparing it to the app.
Using Snapseed’s online background removal is easy. You can access it from any device with a web browser. This makes it simple to edit images without downloading the app.
The online Snapseed looks and works a lot like the app. The Cutout tool is key for removing backgrounds. It lets you choose what to keep or remove with precision.
- Upload your image to the Snapseed online platform.
- Navigate to the Cutout tool and use the selection brushes to mark the areas you want to keep or remove.
- Fine-tune the selection by adjusting the brush size and opacity to ensure a clean cut around the subject.
- Choose the desired background transparency option, ranging from fully opaque to completely transparent.
- Save your edited image and download it in your preferred file format.
The online Snapseed is great for quick background removal. But, the app might have more features. Still, the online version is handy for fast edits on the go.
“Snapseed’s online background removal tool allows me to touch up my images without the need to install the app. It’s a game-changer for photographers and content creators who need to work on the go.”
In conclusion, Snapseed online is a good choice for background removal. It’s easy to use and has the main app features. Whether you like the web or the app, Snapseed helps make your images better.
Common Snapseed Background Removal Challenges
Using Snapseed’s background removal tools can be tricky. Some images or scenes are harder to work with. Knowing these common problems helps you get better at removing backgrounds.
Images with semi-transparent or detailed subjects are often tough. The app’s tools might not find the edges well. To fix this, you might need to make manual changes and use detailed masking.
Complex or detailed backgrounds also cause problems. Snapseed’s Cutout tool works best with simple backgrounds. Complex scenes can lead to mistakes or unwanted parts.
- To solve this, you might need to use extra editing tricks, like:
- Using the Healing tool to remove unwanted parts
- Changing the selection settings
- Refining the edges with the Brush tool
Even though Snapseed is great, it has its limits. Knowing these can help you deal with any issues. By learning more about these problems and Snapseed’s advanced features, you can make your edits look professional.
Conclusion
Snapseed is great for making stunning, professional-quality images. By following this guide, you can remove backgrounds and enhance your photos. This opens up new creative possibilities.
If you’re a photographer, designer, or content creator, Snapseed is a must-learn. It helps you improve your how to remove background in snapseed skills. This makes your images stand out and grab your audience’s attention.
Keep practicing and trying new things with snapseed image editing. It’s all about exploring and being creative. With Snapseed, you can make amazing, professional-grade images.
FAQs of How to Remove Background in Snapseed?
How to Remove Background in Snapseed?
To remove the background in Snapseed, follow these steps:
1. Open your image in the Snapseed app.
2. Tap the “Tools” menu and select the “Cutout” tool.
3. Use your finger to draw a rough outline around the subject or object you want to keep.
4. Adjust the selection by using the “Refine” option to fine-tune the edges.
5. Tap “Apply” to remove the background.
Can I change the background to a different color in Snapseed?
Yes, after removing the background, you can change it to a different color or texture. Tap the “Tools” menu and select “Background”. Here, you can choose a solid color, gradient, or even an image to use as the new background.
How do I save the image with a transparent background in Snapseed?
To save the image with a transparent background, go to the “Export” option and select the “PNG” file format. This will preserve the transparency of the image, allowing you to use it with a transparent background in other applications.
Can I remove people from the background in Snapseed?
Yes, you can use the Cutout tool in Snapseed to remove people or other objects from the background of your image. Follow the same steps as removing the background, but be more precise when outlining the subject you want to keep.
How do I use the Brush tool for selective background removal in Snapseed?
The Brush tool in Snapseed allows you to selectively remove or add areas to the background. After using the Cutout tool, you can tap the Brush tool and use your finger to paint over any remaining background elements that you want to remove. Adjust the brush size and opacity to achieve the desired effect.
Can I remove the background in Snapseed on my iPhone or Android device?
Yes, Snapseed is available on both iOS and Android platforms, and the background removal process is the same on mobile devices as it is on the desktop version of the app.
How do I remove the background in Snapseed online?
Snapseed also offers an online version of its photo editing tools, including the ability to remove backgrounds. Simply upload your image to the Snapseed web app, then use the Cutout tool to remove the background, just like you would in the mobile or desktop app.

