Ever feel overwhelmed by too many photos, wanting them all to look the same? The batch editing feature in Snapseed QR Codes could be your answer. This guide will show you how to batch edit photos in snapseed to make editing photos easier and faster.
Key Takeaways
- Discover the benefits of batch editing in Snapseed for consistent, time-saving photo enhancements
- Learn how to organize your image library and select the right photos for batch editing
- Master the art of importing multiple images into Snapseed and navigating the user interface
- Explore the power of presets and manual adjustments to achieve your desired photo editing results
- Understand the various exporting options and file formats to share your batch-edited masterpieces
Understanding Snapseed’s Batch Editing Feature
Batch editing in Snapseed is a big deal for photographers and social media fans. It lets you edit many photos at once. This saves time and makes your photos look the same.
What is Batch Editing?
Batch editing in Snapseed means you can edit many photos at once. You apply the same changes to all of them. This makes editing faster and keeps your photos looking the same.
Benefits of Batch Editing in Snapseed
- Time-saving: Editing many photos at once saves a lot of time.
- Consistent Branding: It helps keep your photos looking the same, which is good for your brand.
- Efficiency: It makes editing more efficient, so you can focus on being creative.
- Flexibility: You can customize your edits for each group of photos.
Batch editing in Snapseed is great for anyone who edits photos. It makes your workflow better and helps your photos look polished.

Preparing Your Photos for Batch Editing
Before you start editing your photos in Snapseed, organize your images first. Pick the right photos for editing. This makes your work faster and more efficient when editing multiple photos at once with Snapseed.
Organizing Your Image Library
Start by organizing your photos. Group them by event, location, or subject. This makes it easier to find photos for batch editing. It also helps keep your edited images looking consistent.
- Create folders or albums to categorize your photos
- Use descriptive file names to quickly identify the contents
- Regularly review and tidy up your library to maintain organization
Choosing the Right Photos for Editing
Choose photos that need the same adjustments. This lets you use the same time-saving Snapseed tips and filters. It saves time and makes your photos look good together.
- Identify photos with similar lighting, exposure, or composition
- Prioritize high-quality images that will benefit the most from batch editing
- Avoid mixing vastly different photos that may require unique adjustments
By organizing your photos and choosing the right ones, you’ll work more efficiently. You’ll get the most out of Snapseed’s batch editing features.
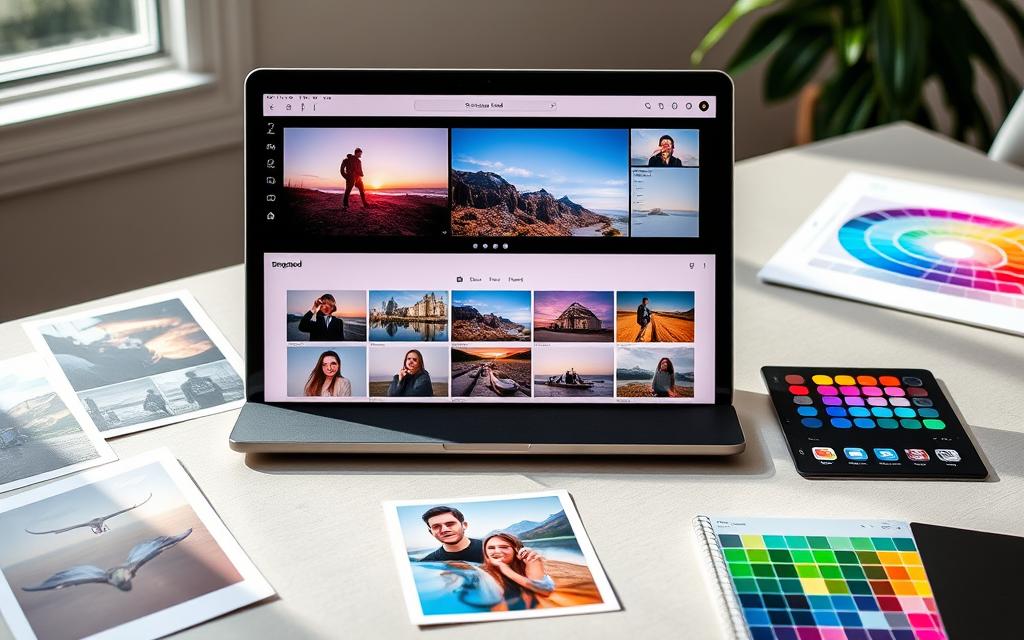
Importing Photos into Snapseed
Starting your batch editing in Snapseed begins with importing photos. Snapseed makes this easy, letting you upload many images at once. This gets your photos ready for editing.
Uploading Multiple Images
Snapseed lets you add several photos at once. Just tap the “+” icon and pick the images you want to edit. It supports many file formats, so you can use your favorite photos.
Navigating the Snapseed Interface
After importing photos, Snapseed’s easy-to-use interface welcomes you. It helps you move through your images and apply snapseed editing techniques and snapseed photo enhancement easily.
- At the bottom, a carousel shows all your imported images.
- To edit a photo, just tap its thumbnail in the carousel.
- The chosen image appears in the main area, where you can start editing.
Getting to know Snapseed’s interface makes editing photos more efficient. It helps you work through your batch of photos smoothly.
| Feature | Description |
|---|---|
| Image Carousel | Shows all photos you’ve imported for batch editing. |
| Main Viewing Area | Allows you to focus on the selected image for editing. |
| Adjustment Tools | Gives access to Snapseed’s editing tools and filters. |
Learning to import and navigate in Snapseed unlocks its batch editing power. It helps you improve your snapseed editing techniques and photography workflow.
For more time-saving tips, check out How to Use Snapseed QR Codes for Editing to replicate edits across multiple photos quickly.
Applying Filters and Adjustments
Unlocking your photos’ true power in Snapseed is more than just cropping and straightening. The app has many snapseed editing tricks to change your images in amazing ways. You can apply filters and adjustments to many photos at once, making your editing work faster.
Using Presets for Consistency
Snapseed’s preset filters can change your batch editing game. Applying the same filter to many photos makes them look good together. This is great for photo series or projects.
Manual Adjustments for Individual Photos
But sometimes, you need to adjust each photo differently. Snapseed has tools for exposure, color, and more. This lets you make each photo special while keeping the batch editing efficient.
Learning to use filters and adjustments in Snapseed makes editing faster and better. Use presets for a consistent look and Snapseed’s tools for unique touches. This way, you get great results quickly.
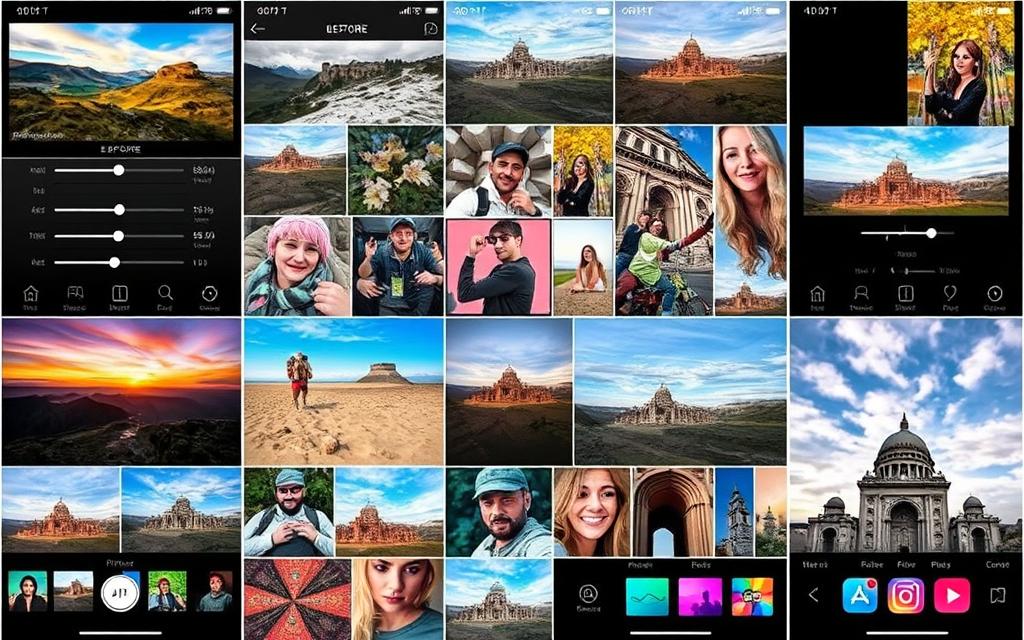
Saving and Exporting Your Edited Photos
After you’ve edited your photos in the snapseed photo editing app, it’s time to save and share them. Snapseed has many ways to export your photos. You can choose the best format for sharing or editing more.
Exporting Options in Snapseed
To export your edited photos in Snapseed, tap the share icon in the top right corner. You’ll see many options, including:
- Sharing directly to social media platforms
- Saving to your device’s local storage
- Uploading to cloud storage services
- Exporting to other apps for additional editing or distribution
File Formats and Resolutions
Snapseed lets you choose from different file formats and resolutions. You can pick JPEG, PNG, or TIFF, depending on your needs.
For resolution, you can export your photos at the original size or change the dimensions. This is great for online sharing or printing high-quality photos.
With Snapseed’s export features, you can easily share your edited photos. You can post on social media, save on your computer, or edit more.
Tips for Efficient Batch Editing
Editing photos just got easier with these tips for batch editing in Snapseed. Whether you’re new or experienced, these tricks can make your work faster and better. You’ll get great results on many photos at once.
Keyboard Shortcuts to Streamline Your Workflow
Snapseed’s keyboard shortcuts are a big help for quick batch editing. Learn these shortcuts to save time:
- Use “Ctrl + Z” to undo your last action fast.
- Press “Ctrl + S” to save your photos without leaving the app.
- Use “Ctrl + Shift + C” and “Ctrl + Shift + V” to copy and paste edits.
- Move between photos quickly with “Ctrl + ←” and “Ctrl + →”.
Common Mistakes to Avoid
Batch editing is great, but watch out for common mistakes. These can ruin your time-saving snapseed tips and efficient snapseed workflow:
- Don’t ruin your photos with too much editing.
- Save your work often to avoid losing it.
- Make sure each photo gets its own special edits.
Learn these time-saving snapseed tips and avoid mistakes. You’ll improve your photo editing skills fast.
Troubleshooting Common Issues in Snapseed
When using Snapseed for batch editing, you might run into problems. We’ll look at how to fix common issues during export and import.
Error Messages During Export
Don’t worry if you see error messages when exporting photos. These messages can help you find the solution. Issues like not enough storage, wrong file format, or network problems are common.
Check the error details, clear some space on your device, and try again.
Resolving Import Problems
Importing photos for batch editing can be tricky. Make sure your files are in formats like JPEG or PNG. Also, your device should have enough memory for the import.
If it’s slow or the app freezes, try closing and opening Snapseed or restarting your device. If problems keep happening, you might need to reinstall the app or get help.
Knowing how to fix these issues lets you work smoothly in Snapseed. You can easily overcome any problems and make your photo editing faster.
FAQ
What is batch editing in Snapseed?
Batch editing in Snapseed means making the same edits to many photos at once. It saves time and keeps your photos looking the same.
What are the benefits of using Snapseed’s batch editing tools?
Using Snapseed’s batch editing tools has many benefits. It makes editing faster and keeps your photos looking the same. You can also make different edits to each photo in a batch.
How do I organize my photos for effective batch editing in Snapseed?
To get ready for batch editing in Snapseed, follow these steps. First, group your photos by event or subject. Then, pick the photos you want to edit together. Make any needed edits before using Snapseed.
How do I apply filters and adjustments to multiple photos in Snapseed?
To apply filters and adjustments in Snapseed, follow these steps. Use presets for quick edits. Make manual adjustments for more control. You can also edit each photo differently in a batch.
What are some tips for saving and exporting batch-edited photos in Snapseed?
When saving your edited photos, choose the right file format. Adjust the resolution and size for quality and size. Use Snapseed’s export options to share or save your photos.
How can I streamline my batch editing workflow in Snapseed?
To make batch editing faster in Snapseed, try these tips. Use keyboard shortcuts for quick edits. Save custom presets for your favorite adjustments. Avoid mistakes and get to know Snapseed’s tools well.
What should I do if I encounter issues during batch editing in Snapseed?
If you run into problems while editing in Snapseed, try these steps. Check error messages and make sure you have enough space. Look up Snapseed’s help for common issues.


