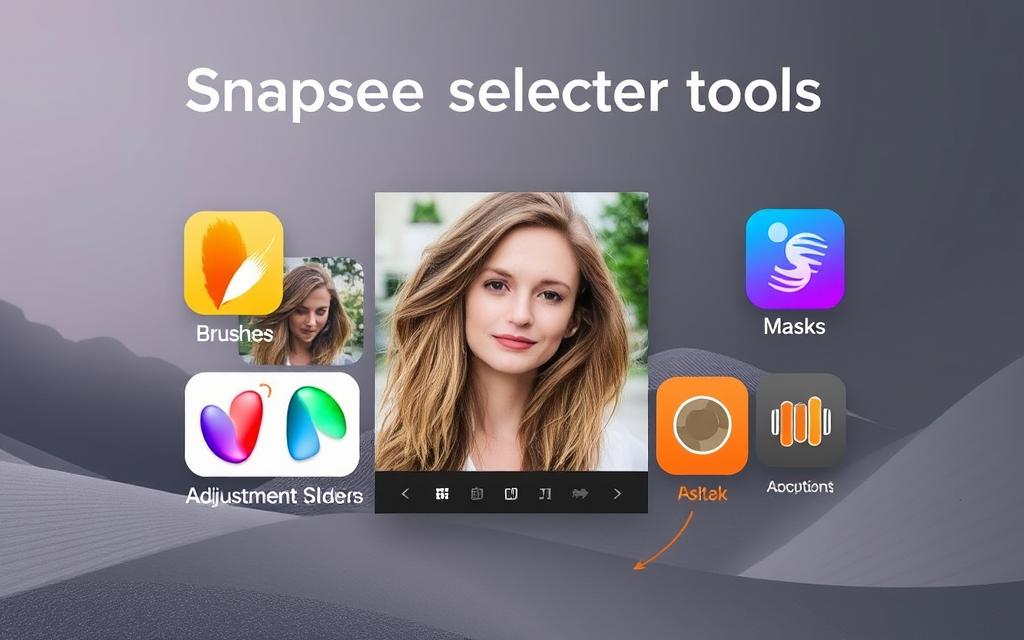In the world of mobile photography, fine-tuning your images is key. Snapseed is a powerful app that lets you do just that. It has a feature called selective adjustments. This tool lets you enhance specific parts of your photos.
But how do you use Snapseed’s selective adjustments to their fullest? Get ready to learn how to make your photos look like they were taken by a pro. You’ll discover how to apply selective adjustments in snapseed on your mobile device.
Key Takeaways
- Understand the power of selective adjustments in Snapseed QR Codes for precise image enhancement
- Learn how to access and navigate the selective adjustment tools within the app
- Discover techniques for making targeted adjustments to brightness, contrast, and saturation
- Explore advanced strategies for using masks and combining selective adjustments with filters
- Gain tips for saving and sharing your professionally-edited photos
Understanding Selective Adjustments in Snapseed
Snapseed is a top mobile photo editing app. It has a cool feature called Selective Adjustments. This lets you edit certain parts of your photos. It makes your images look better with Localized adjustments and Precise image editing.
What Are Selective Adjustments?
Selective Adjustments are a great tool. They let you focus on certain parts of your photos. Unlike global edits, these adjustments are for specific areas. You can tweak brightness, contrast, and more, exactly where you want.
Benefits of Selective Adjustments
- Enhanced image quality by addressing specific problem areas
- Ability to draw attention to the most important elements in your photos
- Seamless blending of edited and unedited areas for natural-looking results
- Increased creativity and control over your photo editing process
When to Use Selective Adjustments
Selective Adjustments are great in certain situations:
- Portraits: Adjust skin tone, enhance facial features, or brighten eyes.
- Landscapes: Darken the sky, lighten the foreground, or boost specific elements’ saturation.
- Product shots: Adjust lighting, contrast, or color balance to highlight the product.
- Selective color: Apply color adjustments for a unique, artistic look.
Learning Selective Adjustments in Snapseed can take your editing skills up a notch. It’s all about Localized adjustments and Precise image editing.
“Selective Adjustments are a game-changer in mobile photo editing, allowing you to fine-tune your images with surgical precision.”
Getting Started with Snapseed
Start your journey into non-destructive photo editing with Snapseed. This mobile app is packed with customized image enhancements. Let’s explore how to download, install, and use this easy tool.
Downloading and Installing Snapseed
Snapseed works on both iOS and Android. First, go to the App Store or Google Play Store on your device. Then, search for “Snapseed.” It’s free, so you can dive into its features immediately.
Navigating the Interface
- After installing Snapseed, you’ll see a simple interface.
- The main screen lets you edit your photos. The side menu offers access to editing tools and features.
- Get to know the Selective Tool, Filters, and Adjustments. They help you enhance your images.
By exploring Snapseed’s layout, you’ll learn to edit photos well. You’ll make your own unique, customized image enhancements.
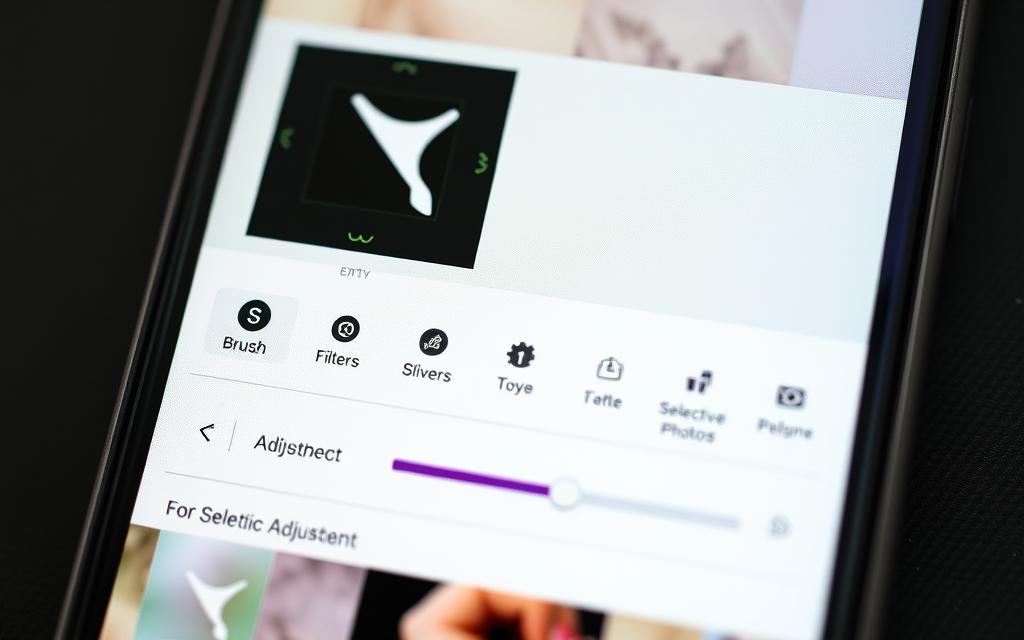
Accessing Selective Adjustments
Unlock your photos’ full power with Snapseed’s selective adjustment tools. These tools let you tweak specific parts of your images. This boosts your photo retouching tips and gives you amazing, pro-level results.
Locating the Selective Tool
To find the selective adjustment tools, open your photo in Snapseed. Then, tap on the Selective option from the menu. You’ll see a variety of tools to focus on certain targeted editing for specific areas of your image.
Overview of the Selective Adjustment Features
- Brush: Use the brush tool to pick the area you want to adjust.
- Gradient: Apply gradual changes across a part of your image.
- Radial: Adjust a specific, circular part of your photo.
- Adjustment Sliders: Fine-tune brightness, contrast, saturation, and more for your selected area.
With these tools, you can easily improve specific parts of your photos. You can brighten a subject’s face, deepen colors in a region, or reduce background distractions.
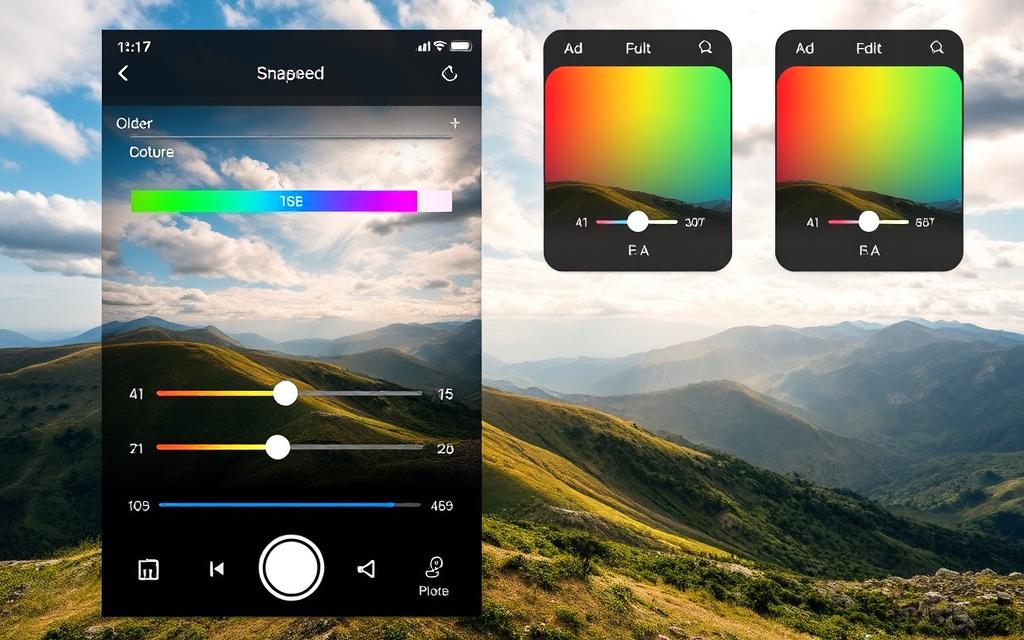
“The selective adjustment tools in Snapseed have been a game-changer for my photography. I can now make targeted edits that really make my images pop.”
– Jane Doe, Avid Photographer
Making Your First Selective Adjustment
Explore advanced mobile photo editing with Snapseed’s Selective Adjustment tools. These techniques let you fine-tune your photos with great care. This will take your photos to new levels. Let’s learn how to make your first selective adjustment and unlock your mobile photography’s full power.
Selecting a Target Area
First, pick the part of your photo that needs fixing. Use Snapseed’s Selective tool to make a precise selection. Adjust the size and feathering to blend well with the rest.
Adjusting Brightness, Contrast, and Saturation
After selecting, tweak the brightness, contrast, and saturation. Play with the sliders to get the right look. This way, you enhance the main part without messing up the rest. Masking techniques help you do this with great precision, for a natural look.
For enhancing specific areas, check out How to Adjust Highlights and Shadows in Snapseed to perfect your selective editing skills.
Finalizing Your Adjustment
After making your adjustments, check the whole photo. You might need to tweak the edges to keep everything looking good. Use advanced mobile photo editing to make your photos stand out and show your unique style.
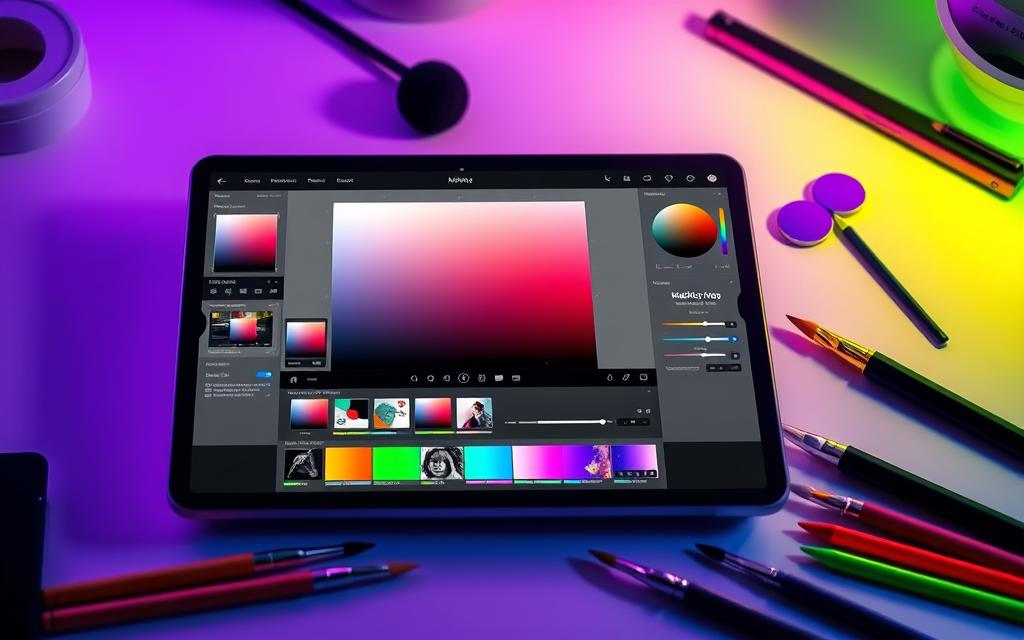
The secret to great selective adjustments is finding the right balance. By mastering Masking techniques, you’ll have more control over your photos. This will turn simple shots into amazing art.
Tips for Effective Selective Adjustments
Learning to retouch photos can make your images stand out. Snapseed’s selective adjustment tools help you fine-tune your photos with ease. Here are some tips to get the most out of these tools.
Using Masks for Precision
The selective adjustment tools in Snapseed let you create detailed masks. This means you can focus on certain parts of your photo. It’s great for adjusting brightness, contrast, or saturation in specific areas without changing the rest.
Play with the masking tools to perfect your edits. This will help you get a natural, professional look.
Combining Selective Adjustments with Filters
Using selective adjustments with Snapseed’s filters is a winning combo. First, apply a filter to your photo. Then, use the selective tools to tweak specific parts. This way, you can create a unique look that’s not just a standard filter.
Avoiding Over-Editing
It’s tempting to try lots of photo retouching tips. But, it’s key to not overdo it. Too much editing can make your photos look fake. Aim for a natural look by making small, focused changes. Take breaks to check how your photo looks overall.
By mastering Snapseed’s selective adjustments and following these tips, you can enhance your photos like never before. Your mobile photography will soar to new levels.
Saving and Sharing Your Edits
After you’ve fine-tuned your images with Snapseed, it’s time to save and share them. Snapseed makes it easy to export your photos. This way, you keep the original image quality.
How to Save Your Edited Photos
Snapseed lets you edit without changing the original photo. To save your work, tap the export icon. Then, pick a format like JPEG or PNG. This keeps your photos looking great and lets you edit them again later.
Sharing on Social Media Platforms
Now, you can share your edited photos on social media. Snapseed works with Instagram, Facebook, and Twitter. This lets you show off your mobile photo editing skills to your followers.
FAQs of How to Apply Selective Adjustments in Snapseed
What are selective adjustments in Snapseed?
Selective adjustments in Snapseed let you edit parts of your photos. You can change brightness, contrast, and saturation in certain areas. This way, you can focus on specific parts without changing the whole image.
What are the benefits of using selective adjustments?
Using selective adjustments in Snapseed has many benefits. You can:
– Improve certain parts of your photos
– Make changes without affecting the whole image
– Get professional-looking edits
– Get more natural results than global adjustments
When should I use selective adjustments in Snapseed?
Use selective adjustments for many photo editing tasks. For example:
– Brighten a face without changing the background
– Increase the color of a specific object
– Lower the brightness of a bright background
– Sharpen or soften certain parts of the image
How do I access the selective adjustment tools in Snapseed?
To use the selective adjustment tools in Snapseed, follow these steps:
1. Open your photo in the app
2. Tap on the “Selective” tool from the list of editing options
3. Use the brush tools to pick the area you want to adjust
4. Change the brightness, contrast, or saturation of the selected area
What are some tips for making effective selective adjustments?
Here are some tips for making good selective adjustments in Snapseed:
– Use masking tools for precise selection
– Mix selective adjustments with filters for more enhancements
– Aim for natural, balanced results
– Save your edited photos as new files to keep the original
How do I save and share my edited photos with selective adjustments?
To save and share your edited photos in Snapseed:
1. Tap the “Export” button after editing
2. Pick your export options, like file format and resolution
3. Choose where to save your photo
4. Share your enhanced image on social media or messaging apps