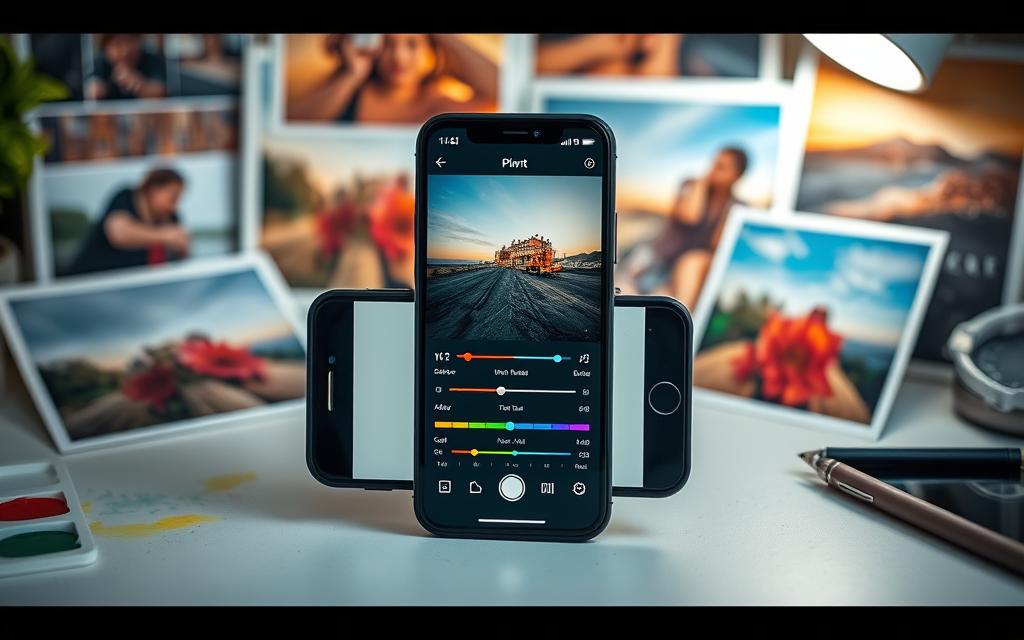Ever noticed why some photos seem too blue or yellow? It’s because of white balance, a key part of digital photos. We’ll show you how to fix this in Snapseed, a top mobile photo app. You’ll learn how to adjust white balance in snapseed to get your photos to look just right.
Key Takeaways
- Understand the importance of white balance for accurate color representation in your photos.
- Learn how to access the white balance tools within the Snapseed app.
- Discover techniques for fine-tuning the temperature and tint sliders to achieve the desired color balance.
- Utilize Snapseed QR Codes auto adjustment feature for quick and easy white balance corrections.
- Explore advanced methods for precise white balance adjustments using reference colors.
Understanding White Balance and Its Importance
As a photographer, knowing about white balance is key. It helps you take pictures that look right and are pleasing to the eye. White balance makes sure white things look white, not colored. It’s vital for color correction, image temperature tuning, and tint adjustment.
What is White Balance?
White balance is about making the colors in your photos match the light source. Different lights, like daylight or bulbs, have different colors. This affects how colors look in your photos.
How White Balance Affects Your Photos
Good white balance makes colors look natural and right. If it’s off, your photos might look yellow or blue. This can make skin tones wrong and photos look unnatural.
Common White Balance Problems
- Color casts: Unwanted color tints caused by incorrect white balance settings.
- Inaccurate skin tones: Skin may appear too red, too yellow, or too pale due to white balance issues.
- Inconsistent color across a series of photos: Varying white balance settings can result in inconsistent color throughout a photo shoot.

Mastering white balance can make a significant difference in the overall quality and accuracy of your photos.
Learning about white balance is important. It helps your photos show colors as they really are. This boosts your color correction, image temperature tuning, and tint adjustment skills.
Accessing White Balance Settings in Snapseed
Learning Snapseed photo editing means knowing how to use its white balance tools. It doesn’t matter if you’re new or experienced. Knowing how to find and use the white balance settings in Snapseed can make your photos better.
Opening Your Photo in Snapseed
To start adjusting white balance in Snapseed, open the photo you want to edit. Tap the “+” icon to pick a photo from your gallery or camera. Once your photo is open, you’re ready to edit the white balance.
Navigating the Tools Menu
- First, open your photo and find the menu icon (three horizontal lines) at the top.
- Tap the menu icon to see the Snapseed tool options.
- Look for the “White Balance” tool in the list.
- Tap “White Balance” to adjust the color and tint of your photo.
By following these steps, you can use the white balance controls in Snapseed mobile photo editing. This will help you create amazing photos. Next, we’ll explore how to use the White Balance tool to improve your photos.
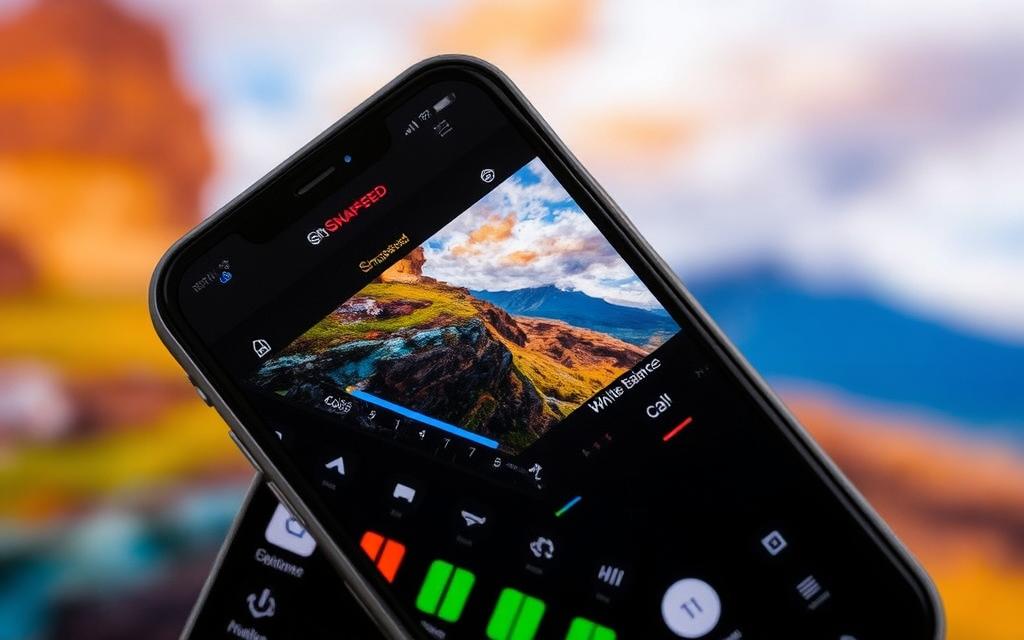
Using the White Balance Tool in Snapseed
Learning to adjust white balance in your photos is key to improving their quality. Snapseed’s White Balance tool lets you tweak the temperature and tint. This ensures your colors look right and your photos look natural.
Selecting the White Balance Tool
First, open your photo in Snapseed and go to the Tools menu. Find the White Balance tool, which looks like a temperature icon. Click it to open the adjustment interface.
Adjusting Temperature and Tint Sliders
The White Balance tool has two main sliders: temperature and tint. The temperature slider changes the image’s warmth or coolness. The tint slider fixes any color casts. Adjusting these sliders helps you get a balanced look that fits your subject and setting.
Utilizing the Auto Adjustment Feature
Snapseed also has an Auto Adjustment for White Balance. It analyzes your image and makes a correction. This can be a good starting point for your edits. Even if it’s not perfect, it helps you fine-tune the image’s temperature and tint.
By using the White Balance tool in Snapseed, you can make your photos look their best. Try adjusting the temperature and tint sliders. Use the Auto Adjustment feature to get a good starting point. This way, you can make your images look natural and appealing.
You can also explore How to Adjust Highlights and Shadows to fine-tune your photo’s exposure and enhance color balance.
Advanced Techniques for Fine-tuning White Balance
As a photographer, you know how important perfect white balance is. It helps with accurate color correction and natural-looking post-processing. Snapseed’s basic white balance adjustments are great, but there are advanced techniques to fine-tune your results. These techniques will help you improve your color correction skills.
Using Reference Colors for Precision
Using reference colors is a powerful technique for precise white balance. Look for neutral gray or white areas like a wall or a piece of paper. Use these as guides to adjust the temperature and tint sliders in Snapseed. This way, you can get a more accurate and consistent white balance in your RAW image editing work.
Comparing Before and After Adjustments
It’s also key to compare your before and after adjustments. This lets you see how your white balance changes affect your image. By switching between the original and adjusted versions, you can spot any color casts or imbalances. Then, you can make more precise adjustments.
Remember, mastering white balance in Snapseed takes practice. Experiment, compare, and refine your adjustments until you’re happy with the results. With these advanced techniques, you can create stunning, professionally-polished images.
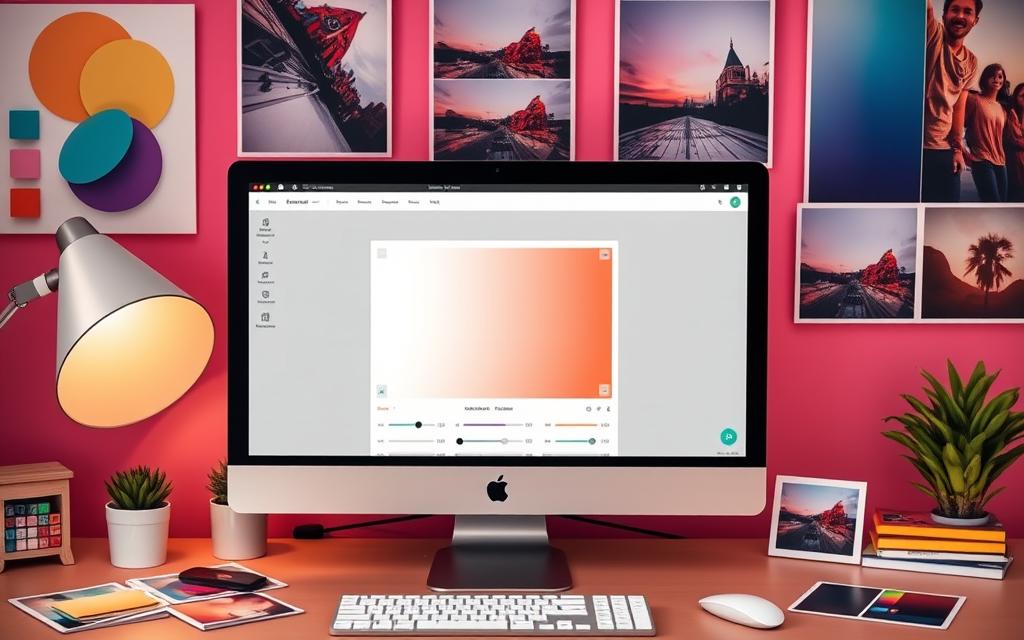
Saving and Sharing Your Adjusted Photos
Now that you’ve adjusted the white balance with Snapseed, it’s time to save your photos. The app makes it easy to save and share your edited images. You can post them on different digital platforms.
Saving Your Edited Images
After adjusting the white balance, saving your photo is simple. Just tap the export icon. Then, pick your file format and where to save it. You can save it on your device or in the cloud, like Google Photos or Dropbox.
Sharing on Social Media and Other Platforms
Now, it’s time to share your photos with everyone. Snapseed lets you share directly on Instagram, Facebook, and Twitter. Or, you can export the files and upload them yourself. This way, your edited photos will look great on any platform.
FAQ
What is white balance and why is it important?
White balance in digital photography adjusts the color temperature of an image. It makes sure the colors look natural. This is key for photos to show the scene’s lighting correctly.
How do I access the white balance settings in Snapseed?
Open your photo in Snapseed first. Then, go to the tools menu. Look for the “White Balance” tool to adjust the image’s color.
How do I use the White Balance tool in Snapseed?
Choose the White Balance tool from the menu. Adjust the temperature and tint sliders as you like. Use the auto-adjust feature for a quick fix. Always check the before and after to get natural colors.
Can I use reference colors to fine-tune my white balance adjustments?
Yes, you can use reference colors for precise adjustments in Snapseed. Find neutral gray or white areas in your image. Use them to fine-tune the temperature and tint settings.
How do I save and share my edited photos with adjusted white balance?
Save your edited image by tapping the “Export” button after adjusting white balance in Snapseed. Then, share it on social media or save it to your device’s photo library.