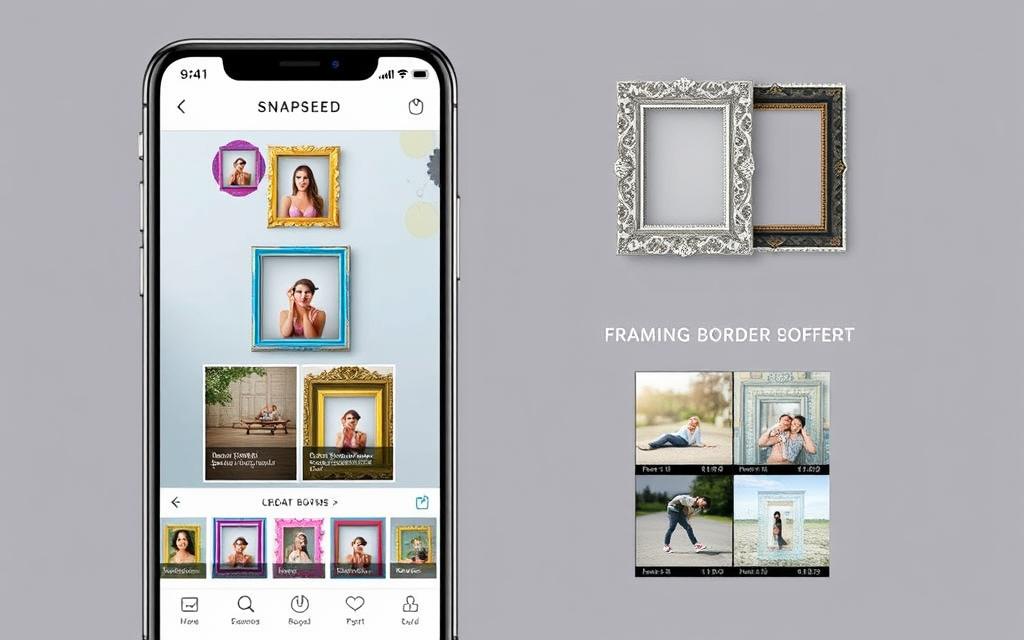In the world of mobile photography, adding stylish frames and borders can change everything. Ever wondered how to use Snapseed, a top photo editing app, for these effects? Get ready to learn how to add frames and borders in snapseed to make your photos look amazing.
Key Takeaways
- Discover the versatility of Snapseed QR Codes frame and border tools
- Learn how to customize frames and borders to suit your unique style
- Elevate your photos with professional-grade finishing touches
- Explore the step-by-step process for adding frames and borders
- Unlock your creative potential and transform your images with ease
Ready to make your mobile photos stand out? Let’s explore Snapseed together and learn how to create stunning frames and borders.
Introduction to Snapseed
Snapseed is a powerful photo editing app made by Google. It has many tools to help you make your photos look amazing. Whether you’re a pro or just love taking pictures, Snapseed has lots of features to help you improve your snapseed editing techniques and snapseed photo enhancements.
Overview of Snapseed’s Features
Snapseed has lots of snapseed app features. You can use filters, make adjustments, and try out cool tools. It lets you do everything from simple edits to advanced stuff like selective adjustments and double exposures.
- Filters: Pick from many filters to change your photo’s mood and style.
- Adjustments: Make precise changes to brightness, contrast, and saturation.
- Tools: Use tools like selective editing, text overlays, and healing to make your photos unique.
Importance of Frames and Borders
Adding frames and borders to your photos is a big deal in Snapseed. It can change how people see your photos. It adds a professional look and helps your photos look good together.
“Frames and borders can make or break the overall presentation of your image. They serve as the final touch that can elevate your photography and leave a lasting impression.”
Knowing how to use frames and borders is key. Snapseed’s tools can help you make photos that really grab attention. We’ll explore how to use these features to improve your snapseed editing techniques and make your photos even better.
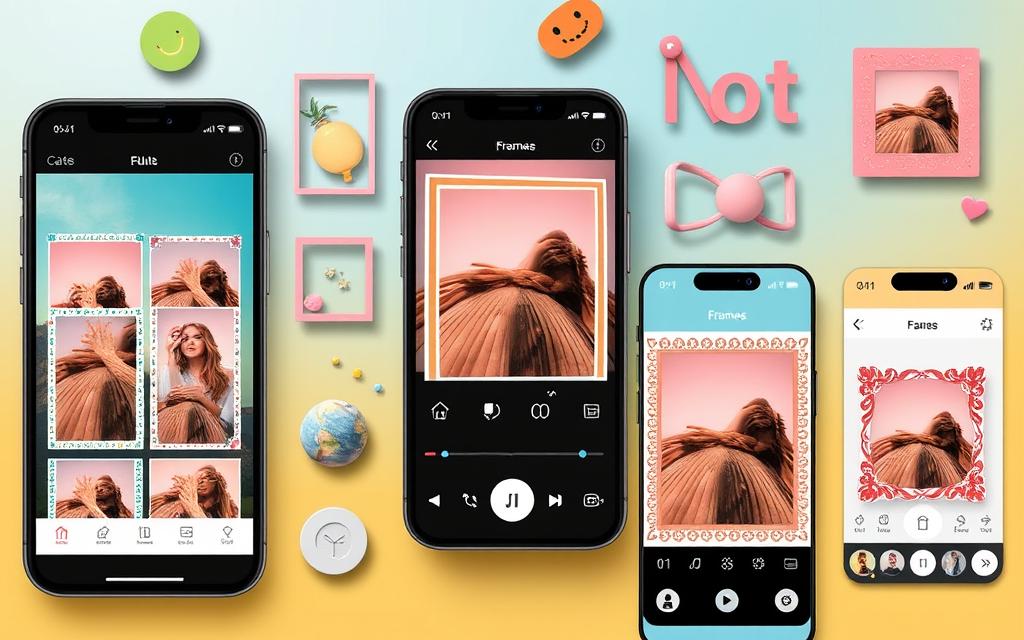
Getting Started with Snapseed
Start your creative journey with mobile photo editing using Snapseed! This app has many Snapseed app features. It’s perfect for turning your photos into amazing works of art.
Downloading and Installing the App
To start with Snapseed, first download and install it on your mobile device. It works on both iOS and Android devices. This means you can use it on your phone or tablet. Plus, it’s free, so everyone can enjoy it.
Navigating the Interface
- When you open Snapseed, you’ll see a simple and easy-to-use interface.
- The main menu has lots of editing tools. You can adjust images, apply filters, and more.
- Check out options like Tune Image, Filters, and Frames. They show you the many ways to edit photos with Snapseed.
- The app is designed to be easy to use. You can try out different editing styles without trouble.
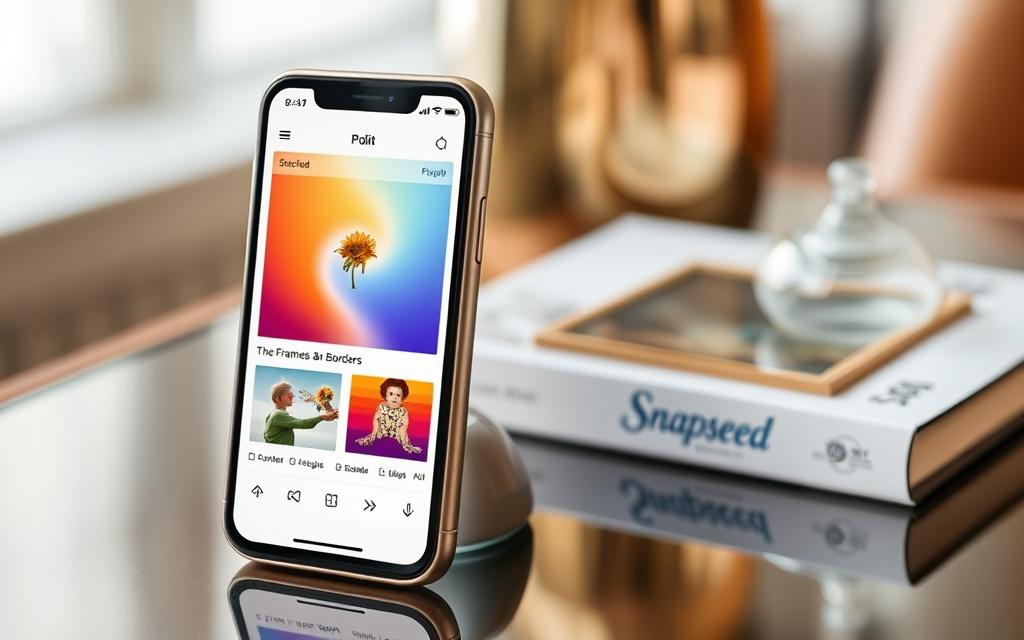
“Snapseed has become an essential tool in my mobile photo editing arsenal. The app’s powerful features and intuitive interface make it a breeze to transform my images into something truly special.”
Now that you know how to download, install, and use Snapseed, you’re ready to explore more. Dive into the Snapseed app features and see what you can do with your mobile photos.
Importing Your Photo
To start editing with Snapseed, you need to import your photos. Snapseed offers two ways to do this. You can pick a photo from your device’s gallery or take a new one with the app’s camera.
Opening an Image from Your Gallery
Starting with photos you’ve already taken is easy. Just tap “Open” in Snapseed. Then, browse your gallery to choose a photo. This way, you can use your photos and start editing right away.
Using the Camera Feature for New Images
Want to take a new photo and edit it? Snapseed’s camera feature is for you. Tap the camera icon to start. You can then take your photo and begin editing with Snapseed editing techniques and mobile photo editing with Snapseed.
Choosing how to import your photos is simple with Snapseed. You can work with old or new images. This gives you the freedom to use all Snapseed editing techniques and mobile photo editing with Snapseed you need.
For more creative editing, check out How to Create Minimalist Edits Using Snapseed to pair frames and borders with a clean and modern aesthetic.
Adding Frames to Your Photo
Adding the perfect frame to your photos can change everything. Snapseed’s Frames tool makes it easy. Whether you’re new or experienced, Snapseed frame tutorials will help you add amazing frames to your photos.
Accessing the Frames Tool
To use the Frames tool in Snapseed, open your image. Then, tap on “Tools” in the menu. Look for the “Frames” tool to find lots of frames to choose from.
Choosing the Right Frame Style
Snapseed has many custom snapseed frames to pick from. Try different styles to find the best one for your photo. Think about your photo’s look and pick a frame that makes it better.
Customizing Frame Thickness and Color
After picking a frame, you can change its thickness and color. Play with settings to get the frame and photo just right. You can also use creative snapseed filters to make your photos stand out.
“The right frame can transform a good photo into a great one, adding depth, contrast, and a personal touch to your work.”
Learning the Frames tool in Snapseed opens up new creative possibilities. It will improve your photo editing skills. Have fun and let your creativity show with custom snapseed frames.
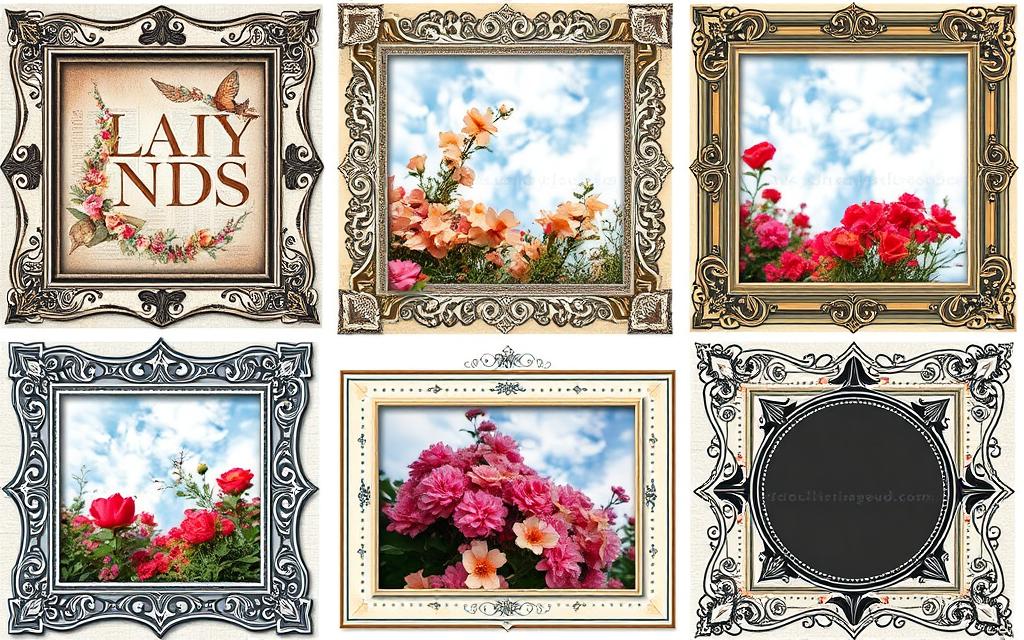
Incorporating Borders into Your Images
Take your photos to the next level by adding cool borders. Snapseed’s Borders tool lets you add stylish frames and effects. It’s a great way to make your photos stand out.
Selecting the Borders Tool
First, find the Borders tool in Snapseed. It lets you add many border styles to your photos. You can choose from classic to modern designs.
Adjusting Border Size and Color
- After picking the Borders tool, you can change the border’s size and thickness.
- Try different widths to get the look you want. From thin to thick, it’s up to you.
- You can also change the border color. Pick one that matches your photo’s mood and colors.
Exploring Border Styles
Snapseed has lots of border styles to try. You can go from simple white frames to cool, textured ones. The Borders tool helps you make your photos unique with snapseed image styling.
| Border Style | Description | Recommended Use |
|---|---|---|
| Classic White | A timeless, clean-cut frame that complements a variety of image styles. | Portraits, landscapes, and everyday snapshots |
| Brush Stroke | A unique, hand-painted border that adds a touch of artistry to your photos. | Creative, artistic images, and abstract compositions |
| Neon Glow | A vibrant, eye-catching border that brings a modern, edgy feel to your photos. | Cityscapes, night scenes, and high-contrast images |
Try out different snapseed border effects in Snapseed. Find the perfect frame for your creative snapseed filters and image styling.
Saving and Sharing Your Edited Photo
After using Snapseed’s editing techniques, it’s time to save and share your photos. Snapseed makes it easy to export images in different formats. You can also share them on social media platforms.
Exporting to Different Formats
Snapseed lets you export photos in many formats. You can pick JPEG, PNG, or TIFF, based on your needs. This way, your mobile photo editing with Snapseed work fits into your projects, whether online, in print, or for digital shows.
Sharing on Social Media
Sharing your photos on social media is easy with Snapseed. Just a few taps and your edited photos are on Instagram, Facebook, Twitter, and more. Snapseed makes sure your Snapseed editing techniques look great on each platform.
| Social Media Platform | Recommended Image Size | Aspect Ratio |
|---|---|---|
| 1080 x 1080 pixels | 1:1 | |
| 1200 x 630 pixels | 1.91:1 | |
| 1024 x 512 pixels | 2:1 |
With Snapseed’s tools, you can share your Snapseed editing techniques and mobile photo editing with Snapseed skills. You’ll inspire and amaze your followers with your photos.
Conclusion and Final Tips
In this guide, we’ve shown you how to add frames and borders to your photos with Snapseed. You learned how to download and use the app. Now, you know how to make your photos stand out.
Recap of Key Steps
To sum up, we covered how to import photos, use the Frames and Borders tools, and adjust settings. You also learned how to save and share your work. Snapseed has more than frames and borders, so keep exploring.
Encouragement for Experimenting with Snapseed Features
Keep trying new things with Snapseed. Mix frames, borders, and other tools to make unique images. Snapseed can turn your photos into art. So, have fun, try new things, and find your style. With Snapseed, anything is possible!
FAQs of How to Add Frames and Borders in Snapseed
What is Snapseed?
Snapseed is a top mobile photo editing app by Google. It has many features like filters and adjustments to make your photos better.
Why are frames and borders important in Snapseed?
Frames and borders make your photos look better and more professional. They add interest and highlight your subject.
How do I access the Frames tool in Snapseed?
Open your photo in Snapseed and tap Tools. Then, scroll and pick “Frames”.
Can I customize the frames and borders in Snapseed?
Yes, you can change the frames and borders in Snapseed. Adjust thickness, color, and style to match your photo.
How do I add borders to my photos in Snapseed?
Open your photo in Snapseed and choose “Borders” from the menu. Pick your style, size, and color.
Can I save and share my edited photos from Snapseed?
Yes, you can save your photos in different formats. Share them on social media or other apps.
How can I experiment with different frames and borders in Snapseed?
Snapseed lets you try different frames and borders. Use various styles and tools to make unique images.