Smartphones make it easy to capture and keep memories. But, what if you could turn those photos into a stunning collage? Snapseed, a powerful app, makes it simple to create custom collages.
In this guide, I’ll show you how to Making a Photo Collage using Snapseed. It doesn’t matter if you’re new or experienced. You’ll learn to mix images, pick layouts, and add creative touches. By the end, you’ll know how to make professional collages on your phone.
While Snapseed is a fantastic tool for editing individual photos, it doesn’t directly offer a collage-making feature. However, you can still create collages using Snapseed by following these steps alongside another collage-making app:
- Edit Photos in Snapseed : Start by individually editing each photo in Snapseed QR Codesto your liking. Use tools like “Tune Image,” “Details,” and “Filters” to enhance each picture.
- Save Edited Photos: Save each edited photo to your device.
- Use a Collage App: Import your edited photos into a collage-making app like Google Photos, Layout from Instagram, or Pic Collage.
- Arrange Your Photos: Use the collage app to arrange your photos into a grid or other design. Adjust the layout, borders, and spacing as needed.
- Save and Share: Once you’re happy with your collage, save it and share it with friends or on social media.
This way, you get the best of both worlds—Snapseed’s powerful editing tools and a dedicated collage maker’s features. Enjoy creating your masterpiece!
Key Takeaways
- Discover the benefits of using Snapseed for creating photo collages
- Learn how to prepare and organize your images for the collage
- Explore the Snapseed interface and start a new collage project
- Master the art of adding, resizing, and arranging images in the collage
- Utilize filters, adjustments, and creative effects to enhance your collage
- Customize your collage with borders, frames, and text
- Uncover advanced techniques and get inspired by creative collage ideas
Introduction to Photo Collages and Snapseed
In today’s photography world, making photo collages is very popular. A photo collage is a mix of images that tell a story or send a message. Snapseed, a top mobile editing app, is great for making beautiful photo collages.
What is a Photo Collage?
A photo collage is a mix of photos put together in a nice way. It lets you mix images from different places to make a single, strong picture. You can use photo collages for many things, like personal stories or professional designs.
Benefits of Using Snapseed for Photo Collages
Snapseed is a great app for making photo collages. Here are some reasons why:
- It’s easy to use, so anyone can make a collage.
- It has lots of editing tools, like masking and layer management.
- You can easily mix images, change their size, and place them just right.
- It has many filters and options to make your collage look amazing.
- It’s easy to use on your phone, so you can make collages anywhere.
With Snapseed, you can make photo collages that are both beautiful and tell a story. They can really grab people’s attention.
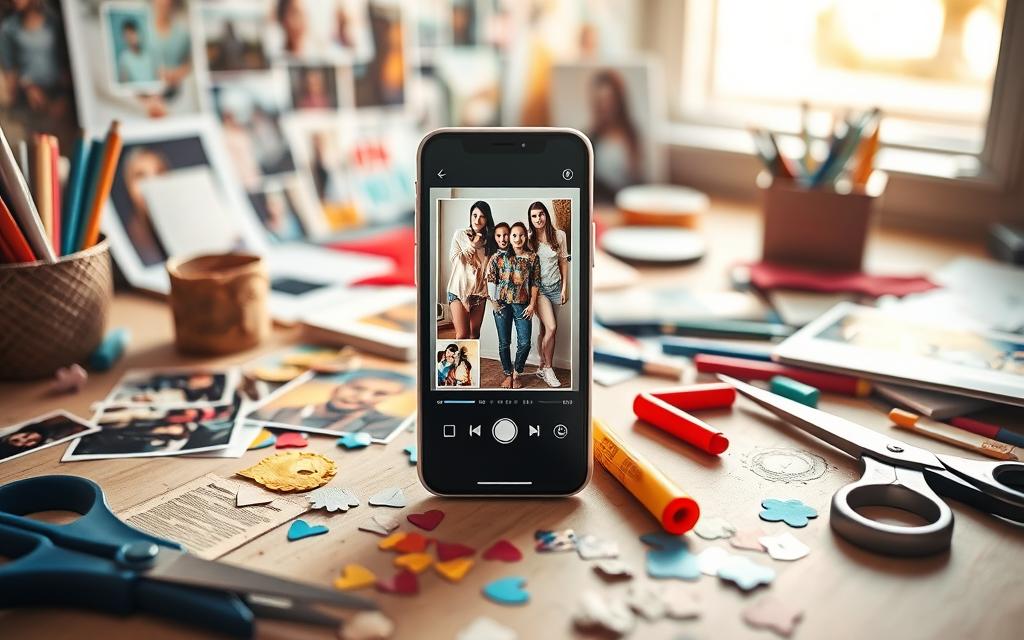
Preparing Your Images for the Collage
Before you start making a photo collage with Snapseed, you need to get your images ready. This step is key to making your collage look great. Let’s look at what to consider when picking and arranging your photos.
First, pick images that match in color, tone, and theme. How to make a collage of photos in snapseed? Your photos should tell a story or set a mood. Choose ones that share a theme, like a family trip or a hobby.
Then, make sure your images are the right size and quality for your collage. How do i put two photos together in snapseed? Snapseed works with many formats, but start with high-quality, high-resolution photos. This lets you resize and move images without losing quality.
Before adding your photos to Snapseed, edit them if needed. How to split an image in snapseed? Use Snapseed’s tools to crop, rotate, adjust brightness, or add filters. This makes your collage look consistent.
By carefully choosing, organizing, and editing your images, you’re ready for a great photo collage in Snapseed. Now, let’s explore the app’s interface and tools for making collages.
You can also explore our guide on How to Use Snapseed’s Expand Tool to Add Background for creative ways to enhance your photo collage.

Opening Snapseed and Creating a New Project
To start making a photo collage with Snapseed, first open the app and create a new project. Snapseed is a great tool for editing photos. It has many features, so it’s important to know how to use it well.
Navigating the Snapseed Interface
When Snapseed opens, you see a simple and easy-to-use screen. Your device’s photo library is right there, making it easy to pick photos for your collage. At the bottom, there’s a toolbar with tools, filters, and adjustments for your photos.
Starting a New Collage Project
- To start a new collage, tap the “+” icon in the top-right corner.
- This opens a blank canvas for adding and arranging your photos.
- You can choose a preset template or make your own layout.
- After setting up your canvas, you can add and place your photos to make your collage.
Now that you know Snapseed and have a new project, you’re ready to add and arrange your photos. The secret to a great collage is balancing and harmonizing your images well.
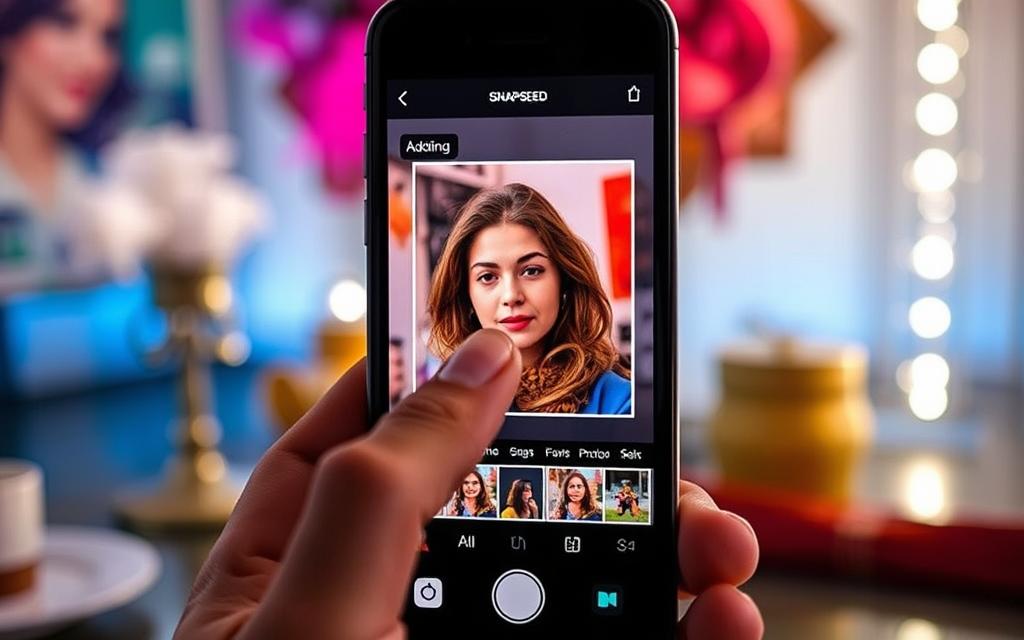
Adding and Arranging Images in the Collage
Now, you’re ready to add and arrange images in your Snapseed project. This is where the magic happens. You’ll pick and import your photos, resize, and reposition them for the perfect layout.
Selecting and Importing Photos
Start by looking through your photo library. Pick the images you want in your photo collage. Snapseed lets you import photos easily. Just tap the “+” icon and choose your photos.
When you pick each photo, think about how it fits with the others. Look at color, subject, and orientation. This helps make your collage look good together.
Resizing and Repositioning Images
After importing your photos, it’s time to arrange them. Snapseed has tools to help you resize and move images. Use the pinch gesture to change size and drag to move them.
Try different ways to arrange your photos. Use overlaps to make your collage stand out. Keep trying until you’re happy with how it looks.
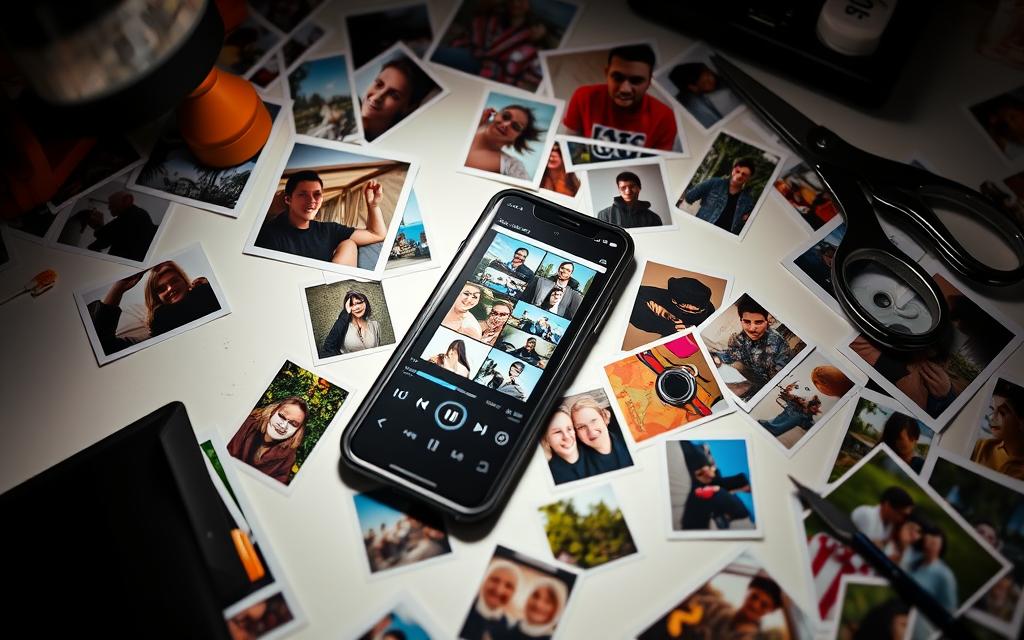
By choosing and arranging your images carefully, you’ll make a beautiful photo collage. It will show off your creativity and style.
Making a photo collage using Snapseed
Making a photo collage with Snapseed is easy. This app lets you mix your favorite images into a beautiful picture. It works well on Snapseed without or Snapseed iOS.
First, pick the photos you want in your collage. Snapseed has many layout options. You can try different styles, from simple grids to unique designs.
- Tap the “+” icon to add your first image to the project.
- Use the intuitive tools to resize, rotate, and position the image as desired.
- Repeat the process to add additional photos, adjusting their size and placement to create a cohesive composition.
- Experiment with Snapseed’s powerful editing features, such as filters and adjustment tools, to enhance the overall look and feel of your collage.
Snapseed is great at mixing images together. This makes your collage look deep and interesting. You can blend images to make a beautiful final piece.
| Feature | Benefit |
|---|---|
| Versatile Layout Options | Customize the arrangement of your photos to achieve the desired look and feel. |
| Intuitive Editing Tools | Resize, rotate, and position your images with ease, ensuring a visually appealing collage. |
| Blending and Layering | Create depth and visual interest by seamlessly combining multiple images. |
With Snapseed, you can turn simple photos into amazing collages. It’s easy to use, whether you’re on Snapseed without or Snapseed iOS. You can make your photos look professional and stunning.
Applying Filters and Adjustments
After arranging your images in Snapseed’s collage builder, it’s time to edit. Use the app’s tools to make your collage look amazing. You can add cool filters and adjust colors and exposure.
Enhancing the Overall Look
Snapseed has many filters to change your collage’s look. You can choose from black-and-white, colorful, or vintage styles. Try different filters to find the perfect look for your collage.
Snapseed also has tools to adjust colors and contrast. You can tweak saturation, brightness, and white balance. This helps your images blend together smoothly, making your collage look great.
| Snapseed Editing Tools | Benefits |
|---|---|
| Filters | Transforms the overall mood and aesthetic of your collage |
| Adjustment Tools | Allows for precise control over color, contrast, and balance |
With Snapseed’s snapseed tutorials and mobile photo editing, your collage can look like pro art. Keep trying and tweaking until it’s just right. This way, you’ll capture your unique vision perfectly.
Adding Borders, Frames, and Text
After you’ve put together your photo collage, it’s time to add the final touches. Borders, frames, and text can make your collage stand out. They help tie everything together and add a personal touch.
Borders and Frames
Borders and frames help define your collage’s edges. Snapseed has many border options, from simple to fancy. Try different styles and colors to match your collage.
- Thin, minimalist borders look modern.
- Thicker, ornate frames add elegance.
- Colored borders set a mood or color scheme.
Adding Text
Text overlays let you add captions, titles, or messages. Snapseed’s text tool makes it easy to change font, size, color, and position. This way, you can highlight important images or add a personal touch.
- Label or describe photos with text.
- Use text for a title or theme.
- Add messages, quotes, or jokes for a unique touch.
With borders, frames, and text, you can make your collage even better. It will be visually stunning and show off your personal style.
| Border Style | Effect | Best Use |
|---|---|---|
| Thin, Minimalist | Clean, Modern | Contemporary, Minimalist Collages |
| Thick, Ornate | Classic, Elegant | Traditional, Vintage-Inspired Collages |
| Colored | Mood-Setting, Cohesive | Themed or Conceptual Collages |
Saving and Sharing Your Collage
After you’ve made your photo collage in Snapseed, it’s time to save and share it. Snapseed has many ways to export your collage. This ensures it looks great, whether you want to print it, post it online, or share it with loved ones.
Exporting Options
Snapseed lets you choose from JPEG, PNG, and TIFF formats when exporting. Each has its own benefits. JPEG is good for online sharing because it’s small. PNG keeps more detail and supports transparency. TIFF is best for prints because it’s lossless.
When picking a resolution, think about how you’ll use your collage. For prints, choose a high resolution like 300 dpi. But for online, 72 or 96 dpi is fine.
Sharing on Social Media
- After exporting, it’s time to share your collage. Snapseed lets you upload to Instagram, Facebook, and Twitter.
- When posting, add a caption to explain your collage. Use hashtags to reach more people.
- Remember to share with friends and family too. They’ll love the personalized art.
Sharing your collage is easy with Snapseed’s options. Print, post, or share it, and it will surely impress and inspire.
Advanced Techniques and Inspiration
Let’s dive into the world of photo collage making with Snapseed. We’ll learn advanced techniques and inspiring ideas. This will help you make your collages even better.
Masking and Blending Techniques
Snapseed has a powerful tool called masking. It lets you pick and choose parts of your images. This way, you can mix different photos smoothly.
Try different blending modes and adjust layers. This will help your images blend together naturally.
Creative Collage Ideas and Examples
Want to add some inspiration to your collages? Look at the work of famous digital artists. They show you can do so much with collages.
Try mixing nature with city scenes or use double exposure for a dreamy look. Play with shapes and add your own drawings or text. This will make your collages stand out.
- Combine nature-inspired imagery with urban elements for a striking contrast
- Explore double exposure techniques to create ethereal, dreamlike compositions
- Arrange your photos in geometric patterns or asymmetrical layouts for a visually dynamic effect
- Incorporate hand-drawn elements, typography, or digital illustrations to add a personal touch
Remember, the best way to get better is to keep trying. Be true to your style and let your creativity shine. Snapseed’s tools can help you make amazing collages.
“The essence of photography is seeing, not merely recording.” – Dorothea Lange
With Snapseed’s advanced features and your creativity, you can make stunning collages. They will show off your artistic side. Enjoy the process and let your collages tell a story that touches people.
Tips and Troubleshooting
Starting your photo collage journey with Snapseed? I’ve got some extra tips and solutions for common problems. These will help you make amazing collages with ease.
Always save your work often. Snapseed has an auto-save feature, but save manually too. This way, you won’t lose your work if something goes wrong.
Think about the quality of your images. Using high-quality photos makes your collage look better. If your collage looks pixelated or blurry, try using clearer images or adjust the export settings.
Don’t be shy to try new things with Snapseed. It has lots of tools and features to explore. Being creative and trying new things will make your collages stand out.
FAQ: Making a photo collage using Snapseed
How do I make a photo collage using Snapseed?
To make a photo collage in Snapseed, follow these steps:
1. Open Snapseed and start a new project.
2. Choose the “Collage” tool and pick a layout.
3. Add the photos you want in the collage.
4. Resize and move the images in the layout.
5. Use filters and creative touches as you like.
6. Save and share your collage.
Can I put two photos together in Snapseed?
Yes, Snapseed makes it easy to combine two photos. Just import both, resize, and arrange them. Then, save the collage as a new image.
How do I split an image in Snapseed?
To split an image, use the “Crop” tool. Or, try the “Double Exposure” feature for a split effect.
How do I turn a photo into a collage in Snapseed?
To make a collage from one photo, follow these steps:
1. Open the photo in Snapseed.
2. Tap the “Collage” tool and pick a layout.
3. Resize and move the image in the layout.
4. Add more images by importing them.
5. Customize with filters, adjustments, and text.
6. Save the collage as a new image.
Can I add a person to a photo using Snapseed?
Yes, you can add a person to a photo with Snapseed’s “Double Exposure” feature. First, import the background photo and the person. Then, use masking tools to blend the person into the background.
How do I make a collage of photos in Snapseed without borders?
To make a collage without borders, follow these steps:
1. Open the “Collage” tool and pick a layout.
2. Import and arrange your photos.
3. Tap “Borders” and choose “None” to remove borders.
4. Adjust spacing between images.
5. Apply filters and effects as desired.
6. Save the collage as a new image.
Can I make a photo collage using Snapseed on iOS?
Yes, Snapseed works on both iOS and Android. The steps to make a collage are the same on both platforms.

